遊舎工房からGBで購入することができたMeletrix Zoom65。
スイッチとキーキャップを除く全ての部品が同梱されているキットでハンダ付けも不要とあって、初めてカスタムキーボードキットを購入してみました。
Meletrix Zoom65
組み立て
組み立て手順を紹介します。
実際にやってみるとわからない点もいくつかあったので、ぜひ参考にしてください。
事前に準備するもの
潤滑油
スタビライザーに潤滑剤を塗布する必要があるので、クリーム状の潤滑剤を使います。
1年前くらいは中国から取り寄せるとか、遊舎工房で一緒に買うくらいしかできなかったですが、今ではAmazonでも買うことができます。
スイッチの潤滑はお好みで良いですが、最近は工場で潤滑済み(Factory-Lubed)のスイッチも増えてきていますので、それを使うとお手軽です。
潤滑剤を塗るための筆とかが無い場合は、セットになっているものがおすすめ。
ドライバーキット(できれば電動)
キーボードの組み立てにはドライバーが必須です。
Zoom65の場合、六角レンチは付属してくるのですがプラスドライバーは自分で用意する必要があります。
ぼくはシャオミのドライバーキットを使っています。
プラスドライバーの部分も六角レンチの部分も、ビットの交換で対応できて便利です。
「精密」という割にはちょっと回転にブレがあったりしますが、普通に使えます。
これも1年前くらいに中国から輸入したのですが、今はAmazonで入手できます。
作業用マット
これはお好みですが、作業用のマットがあると便利です。
理由は2つあって、
- 重いキーボード筐体なので、机に落とすと木が凹む
- 潤滑油が机に付着すると、デスク表面の素材や加工によってはシミが残る恐れがある
これらを回避するために、作業用マットがあると良いです。
デスクを守るためなので、汚れても良いような、1000円くらいの安いやつでOKです。
ピンセット、はさみ
細かい部品の組み立てがあるので、ピンセットは必須です。
できれば先細のものと、先が平らなものが入っているセットがオススメです。
こういうやつ↓
静電気対策されているのでPCBへの静電気ダメージも防げる上に、金属製なのでPCBソケットの通電テストとかもできます。知識次第ですね。
もちろん、ただ単に小さなシールとかをつまんだり、曲がったスイッチピンなんかを戻すのにも使えます。
ただし先細のピンセットは、圧力をかけると先が曲がりやすいので扱いには注意です。
キットを組み立てるにあたって、フォームなどのちょっとした調整にはハサミがあると便利でした。
家にハサミがない人はフィットカットカーブがおすすめです。
ハサミの切れ味でストレスを抱えている人も、すぐ買いましょう。
ぼくが愛用しているのはこれ↓
内容物はしっかりと確認を
まず、開封したら内容物がすべて揃っているかしっかりと確認しましょう。
ぼくの場合は、底面に取り付けるゴム足が入っていなかったので遊舎工房さんに連絡し、送ってもらいました。
※在庫があったので送ってもらえたみたいです
ちなみに今回はバッテリー付きで無線対応のモデル(Essential Edition)を購入しましたが、
説明書は有線モデルのもので、キーキャップやスイッチが入っている前提での説明書でした。
(もちろん、それらは実際には入っていませんでした)
スタビライザーの組み立て

まず初めにスタビライザーの組み立てです。
スタビライザーは以下3つの部品を組み合わせて作られます。
- ステム
- ワイヤー
- ハウジング
まず下準備として、
- ステムにテフロンシートを貼る
- ワイヤーに潤滑油をたっぷり塗る
- ハウジングの内側に潤滑油を薄く塗る
これを必要数行っていきます。

実際の組み上がりとキー配列をイメージして、どの長さのスタビライザーがいくつ必要か考えておきましょう。
ぼくは分割スペースバーにしたかったので、短いスタビライザーを5個つくりました。

スタビライザーをPCBに取り付ける

スタビライザーが組み上がったら、早速PCBに取り付けていきます。
このとき、スタビライザーパッドを貼っておくとノイズが抑制できるので、ぜひ貼っておきましょう。

合わせて、スイッチフォームをPCBに位置合わせしておきます。
スタビライザーを取り付けるネジは、付属しているプラスネジを使います。

ドライバーは付属しないので、自身で用意しましょう。小さな電動ドライバーがおすすめです。
また、ネジには透明のワッシャーを取り付けます。スタビライザーは常に振動にさらされるので、これをつけ忘れるとネジが緩んでしまうおそれがあります。
PCBとプレートの組み立て

プレートに支柱を取り付けます。これは工具なしで、手で締めることができます。
プレートフォームをプレートに位置合わせします。

PCBの裏側からネジ止めをします。
PCBの裏側にPCBフォームを載せます。接着するわけではありませんが、すこし吸着する感じがあります。

バッテリー接続のためフォームを一部カットする

今回購入したEssential Editionは、無線モデルのためバッテリーが搭載できます。
一方、付属のPCBフォームにはバッテリーコネクタ用の穴が開いていないので、ここはハサミでカットします。
フォームの役割は打鍵音のミュート機能なので、多少カットしすぎてもキーボードの機能には問題ありません。
スイッチの取り付け

PCBにプレートとフォームを取り付けたら、スイッチを取り付けていきます。
このとき、あとでネジ止めをするためのクリアランスを残す必要があるので、スイッチを取り付けては行けない箇所があります。

また、スイッチを保持するプレートはポリカーボネート製で柔らかいので、スイッチがカチッと入って行かないときがあります。
その時はプレートをピンセットなどで抑えて、たわまないようにしながらスイッチを付けると良いです。
ちなみに、Enterなど一部のキーではソケットが90度回転しているので、取り付けるときにはソケットの向きに注意しましょう。

ケースの組み立て

いよいよケースです。ケースに対して行うことは以下です:
- ネジを外して上下に分解
- ガスケットを取り付ける
- ウェイトを取り付ける
- ケースフォームを敷き詰める
- バッテリーを設置する
- ゴム足を貼り付ける


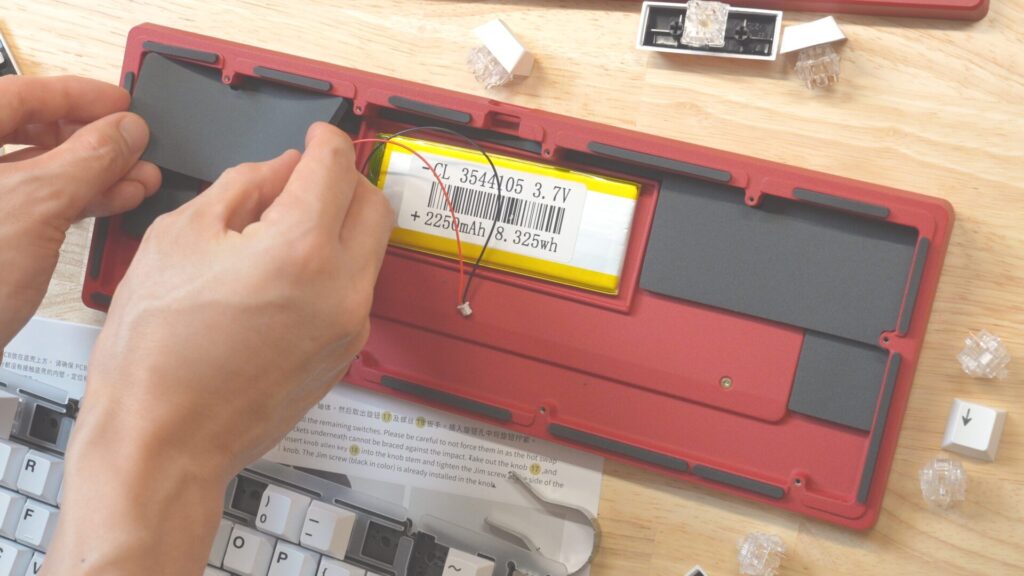

ケース分解用の六角レンチは付属していましたが、
電動のほうが簡単なので、六角レンチのビットに付け替えて電動で回していきます。
ケースフォームはかなり細かい隙間にもフィットするように作られています。
フォームの量はお好みで、といった感じで書かれていましたが、
打鍵音の残響を少なくするために重要な部分なので、全部きっちり詰めました。
ケースにPCBアセンブリを組み付け
いよいよケースにPCBを入れる準備です。

Zoom65はガスケットマウントなので、PCBをケースにネジで固定しません。
ボトムケースにPCBアセンブリ(説明書にはPCB Comboみたいな書き方をされてます)を取り付けます。

トップケースをかぶせて、位置をあわせます。
ネジでトップケースを固定します。

ガスケットで挟み込まれたPCBは、打鍵に応じて柔らかく衝撃を吸収してくれます。
ネジ止めのために開けてあった部分にスイッチを取り付けます。
PCBとスイッチの動作確認

スイッチを取り付けたら、キーキャップを取り付ける前に動作確認をしておきましょう。
PCBの初期不良の可能性は結構低いように思いますが、それよりもスイッチの装着に失敗して、ピンが曲がっていることがあります。
キーキャップをつけてしまってからキーが動作しないことに気づくと、修正が少し面倒になるので先に確認しましょう。
Zoom65はVIAに対応しているので、VIAのテスター機能を使うと簡単です。
このとき、Fnキーだけはキー送出されないので、テスターでは反応しない点に注意しましょう。
ノブの取り付け

ノブの取り付けは簡単で、かぶせてから付属のレンチでネジを締めるだけです。
ネジはノブ内部にもともと仕込まれているので、外からネジを取り付ける必要はありません。
あまり強く締める必要はないので、軽く締めておきましょう。
キーキャップの取り付け

キーキャップを取り付けます。
今回は分割スペースバーにしたかったので、遊舎工房でこちらのキーキャップセットを購入しました。
ただし、3分割スペースバーの真ん中にあたる1.25Uのキーキャップは入っていなかったので、Keychronのキーキャップから拝借しました。ちょっとだけ色が違います。
今からキーキャップを選ぶのであれば、Keychronの新しい真っ白なキーキャップセットがよさそうです。
完成

キーキャップを取り付けて、完成です。
たまにキーキャップがきちんとハマっていなくて、少し浮いた状態になっているキーがあったりするので、横から眺めたりして確認しましょう。
ちなみに、ソケットが90度傾いているキーについては、若干キーキャップが傾いて見えることがあります。
これはもう仕様なので諦めるか、スイッチを別のものにするしかないかと思います。
配列をVIAで自由に編集できる
Zoom65はVIAに対応しているので、キーマップを自由に編集することができます。
ぼくはHHKBの配列を基本にして組み立てました。慣れた配列で非常に使いやすいです。
分割したスペースバーの機能をどうするか、考え中です。
難しかったポイント
今回、初めてカスタムキーボードキットを組み立ててみて、難しかったポイントと、ぼくがとった対応は以下です。
- 説明書が英語と中国語なので、細かい指示やニュアンスなどを汲み取るのに苦労する
→英語はこまめにググること。一部、中国語表記の漢字でなんとなくわかる場面もあった - 最初に内容物を確認することを怠ったので、ゴム足の欠品にあとから気づいて慌てた
→遊舎工房さんに問い合わせたらすぐに送ってもらえたので、事なきを得ました。
もし手配できなかったら、自分で代用品を用意する羽目になっていましたね - プレートが柔らかいので、キースイッチの取り付けに少し苦労しました。ピン曲がりも数個出ましたが修正しました。
初心者でもできる?
できます。
ただし、以下の点に注意しましょう。
- 説明書はきちんと読みましょう
特に、最初に説明書全体を通して読み、大まかな流れを掴んでおくとなお良いでしょう - 細かい部品やネジが多いので、スペースはしっかりと確保し、紛失しないよう片付けておきましょう
- 時間に余裕をもって行いましょう
スタビライザーの組み立てやキースイッチ取り付けは、よく観察しながら行うため神経を使います
落ち着いて、何日かかけて組み立てるほうがよいでしょう
(もちろん、一気にやっても良いですが…結構疲れると思います) - 完成形を思い浮かべておきましょう
たとえば、普通のスペースバーを使うのに、短いスタビライザーを5個も組み立てる必要はありません。 - 完成してから修正もできるので、あまり気負いすぎずに進めましょう。
「絶対に1回で完成させる」と意気込みすぎると、進めるのが遅くなります - 楽しく組み立てましょう
完成してからも、キーマップのカスタマイズが待っています。組み立てで完全燃焼しないように。
組み立ててよかった。最高の打鍵感
今回はかなり大変な作業でした。
ハンダ付けがないので、普通の自作キーボードに比べるとかなり簡単なキットだということはわかっているものの
それでも、組み立て済みの製品ばかり購入してきたぼくにとっては結構ボリューミーな作業に感じました。
(まぁ、YouTube用に撮影しながら組み立てたというのも、大変さを4割くらいアップさせていたのはありますけど)
そんな大変な作業でしたが、組み立ててよかったと思える打鍵感と打鍵音に出会えました。
ガスケットマウントとポリカーボネートプレートからくる柔らかい打鍵感、きっちりと詰まったフォームによる上質な打鍵音。
こういう沼は無限なので、まだまだ詰める部分はあるのでしょうが、
それでも簡単に組めるキットでこの打鍵音が得られるのは非常にありがたいですね。
オススメのスイッチ・キーキャップ
現在販売されているZoom65 Oliviaにはキーキャップとスイッチが同梱されています。
このキーキャップを交換したい場合、キーの入数が多いKeychronのキーキャップセットがおすすめです。
分割スペースバーにもしっかりと対応したフルセットなのに、40ドルと非常に安い価格が特徴です。
ちなみに、国内でも購入できます。
キースイッチは、DROPで輸入するのがコスパよく、選択肢が多いのでおすすめです。
ぼくのおすすめは、リニアスイッチならAqua King 62g、タクタイルならHoly Panda Xですね。
付属のスイッチはリニアタイプなので、気分を変えたいならタクタイルでしょうか。
Zoom65だと70キーあれば足りるので、Holy Panda Xの場合は2パック買いましょう。
どちらも非常になめらかで上質な打鍵音が楽しめるので、届いてからルブを塗布する必要がないのも嬉しいですね。
とにかくお手軽に組み立てたい、気分を変えたい方におすすめです。
まとめ。買ってよかった
Zoom65を組み立てて実際に使ってみました。
高かったですが、買ってよかったです。
重いので持ち運びは難しいですが、室内で使い倒したいと思います。
もうひとつ、買ってよかった理由としては
今回、キーボードを組み立てる経験をしたことで、今まで持っていたキーボードをもう少し改造したり、フォームを詰めることで打鍵音をより改善できる可能性が見いだせました。
しばらく使っているKeychron Q8も、少し手を入れて打鍵音改善をしてみたいと思っています。
今まで使っていたキーボードがさらに化けるのも、それはそれでワクワクしますよね。
またチャレンジしたらシェアしたいと思います。
それではまた。











コメント
丁寧なお仕事おつでございます。
Holy Panda X よさげですね。使ってみたい。
ふだんはatom68とMojo68を使ってますが、Zoom65の登場で、オイラんち65%キーボード御三家が完成しましたw
HolyPanda、やっぱり良いんですよねー。安いし。。
なんだかんだ、見た目と機能性の両立という意味でも65%って秀逸ですよね。