デスクトップPCと比較して、ビジネスシーンではメインストリームになっているノートPC。
外付けキーボードを使いたい層としては、デスクの上で「ノートPCとキーボードをどのように配置するか」に悩んでいる人も多いと思います。
結論から言えば、省スペースと機能性を両立するならば「尊師スタイル」がイチオシです。
尊師スタイルとは

ノートPCのキーボードの上に外付けキーボードを置いて使うスタイルです。
「尊師スタイル」という名称は、プログラマーの「リチャード・ストールマン」氏から来ています。彼は外付けキーボードをノートPCのキーボードに置いて使うスタイルを初めて行ったとされていて、ストールマン氏が「尊師」と呼ばれていたことから、このスタイルの名前になったと言われています。
尊師スタイルのメリット
実際にやってみると、コンパクトで機能性に優れた極上の「カタマリ感」があります。
具体的なメリットは以下です。
- ノートPCの機動性と、お気に入りのキーボードを使える機能性を両立できる
- ノートPCのキーボードに比べて、長時間の打鍵が快適になる
- 分割パームレストを使えば、Macの高機能なトラックパッドが使える
- カフェのような狭いテーブルでも最高の環境を構築できる
機動性と機能性の両立
尊師スタイルは、ノートPC1台とキーボードを積んだ形です。
つまり、移動可能な環境ということです。
ノートPCに合わせてHHKB Studioを持ち歩くこと自体は、キーボード戦士の皆様であれば普通に実施されていることでしょうし、もしもまだ志願兵の皆様はぜひ無印で「肩の負担を軽くするリュック」を購入するところから始めるとよいでしょう。
ここではキーボードとノートPCを持ち運ぶこと自体は「当然」である前提で進めます。
そして尊師スタイルは、どこにいても最高の環境を再現できるという点で、機能性と機動性のバランスにすぐれています。
長時間の打鍵も快適
尊師スタイルでMacBookの上に置くのは、テンキーレスキーボードです。できればHHKBのような60%程度のキーボードが良いでしょう。
そして、打鍵について最強のキーボードであるHHKBを使えるメリットは何物にも代えられないものです。長時間打鍵していても指が快適です。
尊師スタイルの副次的効果としては、ノートPCのキーボード部分の剛性による支えを得ることができ、机に直接キーボードを置いている時に比べて打鍵感がやや硬質に感じられる場合があります。好みはあると思いますが、基本的には机の揺れや机の反響音を抑えることができ、快適性が向上する効果を感じます。
また、HHKB Studioを使うことで「ポインティングスティック・トラックパッド・外付けマウス」のすべてを自由に使うことができ、作業内容に応じて好きなポインティングデバイスが使えることも特徴です。
トラックパッドも使える
Macのトラックパッドは単体で購入すると2万円弱する高級品です。
MacBookシリーズにはこの高級トラックパッドが標準装備されています。
クラムシェルモードで使ってしまうと、せっかくのトラックパッドが使えません。
この視点で言えば、尊師スタイルのメリットとして「HHKBと内蔵トラックパッドが両方使える」という点が挙げられます。
ただしデメリットの章で後述しますが、ちょっと使いにくさも出ます。
狭い場所でも快適
尊師スタイルの使用感として、強く感じるのが「圧倒的な凝縮感」です。
機能性の塊が手元にギュッと収まっている感覚は、他ではなかなか得られません。
ノートPCの手前や横に外付けキーボードを置く時に比べてコンパクトに構成できるため、狭いテーブルなどでも優れた環境を構築できます。
デメリット
尊師スタイルには、いくつかのデメリットもあります。
セットアップが面倒くさい
尊師スタイルを構築するためには、
- Macを開く
- キーボードブリッジなどのツールを置く
- 外部キーボードをMacに接続し、内蔵キーボード上に置く
- パームレストを置く
という手順が必要です。これを外出のたびに実施するのは普通に面倒です。
僕はたびたびセットアップしなくて良いように、専用デスクに常時尊師スタイルを展開しています。
キーボードの高さが上がる
物体を積み重ねているので当然ですが、MacBookのキーボードの厚さと、外付けキーボードの高さが重なるので、絶対的にキーボードの位置があがります。
これによって、肩が不自然に上がった姿勢になってしまい、肩こりの原因になる人もいるようです。
椅子やデスクの高さを丁寧に調整し、無理な姿勢にならないようにしましょう。
トラックパッドが若干使いにくい
キーボードを積んでしまうと、内蔵トラックパッドが若干使いにくくなります。
使えないほどではないです。
先述の通り、分割パームレストを使えばトラックパッドも使えるのですが、トラックパッドがかなり窪んでいる形になるので使いにくく感じる人もいるでしょう。
あと、そもそも分割パームレストは不安定で位置がズレやすく、ストレスのもとになるかもしれません。
一体型パームレストの方がタイピングが快適になります。
しかし、こうなるともうトラックパッドは使えません。
他の人のブログとかを見ていると、結局外付けのトラックパッドを購入している人も多いです。
尊師スタイルを快適にするアイテム
尊師スタイルを快適に構築するには、いくつかのアイテムを用意する必要があります。
タイプスティックス

通常、多くの人は尊師スタイルを構築する時にノートPCのキーボードが誤動作しないように「板」を渡します。バード電子のキーボードブリッジなんかが有名ですね。
しかし、この板に5000円は、いくらなんでも高いと感じていました。
そこで、トバログ氏が監修したという「タイプスティック」を試してみることにしました。
こちらもちょっとした小さな白い板で、価格は2500円くらいです。

タイプスティックの役割とメリットは以下。
- 内蔵キーボードの上にキーボードを置く時に、干渉を防ぐことができる
- コンパクトに持ち運ぶことができる
- キーボードの大きさに依存しないで使える
一方、デメリットは以下。
- キーの合間に位置を合わせて置くのが、若干面倒くさい
- MacBookProの2017~2019のバタフライキーボードのような薄型キーだとうまく固定できない。また、うまく置いてもすぐにズレてキーが押されてしまう。
→2020年以降の機種であれば問題ありません。=M1チップ以降のMacでも問題ありません。
タイプスティックスは非常にすぐれたプロダクトだと思いますが、使い始めにやや手間がかかるので好き嫌いが分かれそうです。
分割パームレスト

HHKBを置くと、キーボードの高さが結構気になります。
そこで、パームレストを置くと改善するのですが、一体型のパームレストではトラックパッドが潰れてしまいます。
そこで分割パームレストです。純正(というかバード電子)のものは約5000円強ですが、Amazonで探すと半額くらいのものがありました。これでも問題ありません。
メリットは以下。
- トラックパッドを使えるようになる
- 長い棒状のパームレストに比べて持ち運びやすい
- 将来的に分割キーボードを購入などしても、ずっと使える
一方、デメリットは以下。
- 置くのが面倒くさい
- 軽いため、位置がズレる
- 手首の汗とかでくっついて、たまに持ち上がる。結果的にズレる
- ズレたら直すのが面倒くさい
……僕はどうやら、とにかく面倒くさがりみたいです。
L字ケーブル/アダプタ

HHKBをMacに有線接続する場合、ストレートのケーブルでは干渉してしまいます。
L字ケーブルにすることで、有線接続が快適になります。
L字のケーブルでなくても、L字のアダプタを使うことで解決も可能です。
個人的には、アダプタの方が汎用性が高い(ケーブルをストレートで使いたい時もある)ので、接続が不安定にならない範囲であれば、アダプタを使う方が好きです。
ただし、アイテムが増えるとその分、相性の問題などで不安定になるリスクも増すので、安定的な運用を目指すのであれば、最初からL字になっているケーブルを選択しましょう。
ちなみに、僕はMacからモニターへの出力にはCIOの強い方のケーブルを、
HHKBの接続にはCIOの普通の50cmケーブルを使っています。
外部モニタ

尊師スタイルはコンパクトなセットアップが可能ではあるものの、やはりノートPCの低い画面を覗き込む姿勢になるので、首や肩に負担がかかります。
かといって、モニターを持ち上げようとスタンドにすると、今度は手をかなり高く上げて打鍵する必要が出てきます。
快適な作業姿勢を作るには、「手は低く、目線は高く」する必要があります。
そのためには、外部モニタを使うと良いです。
外部モニタをメインで使い、ノートPCのモニタをサブで使うイメージです。
こうすることで、ファイルのエクスプローラだけをノートPCの画面で常時表示しておいたり、ブラウザのプレビュー画面を表示しておくなど、使い方も広がります。
尊師スタイルを快適にする設定
Macで尊師スタイルを構築するにあたっておすすめのアプリ・設定を紹介します。
Karabinerで外部キーボード接続時に内蔵キーボードを無効にする
Macアプリ「Karabiner Elements」をつかうと、外部キーボード接続時に内蔵キーボードを無効化することができます。
こうしておくことで、万が一ノートPC側のキーボードが押下されてしまっても、誤操作を防ぐことができます。
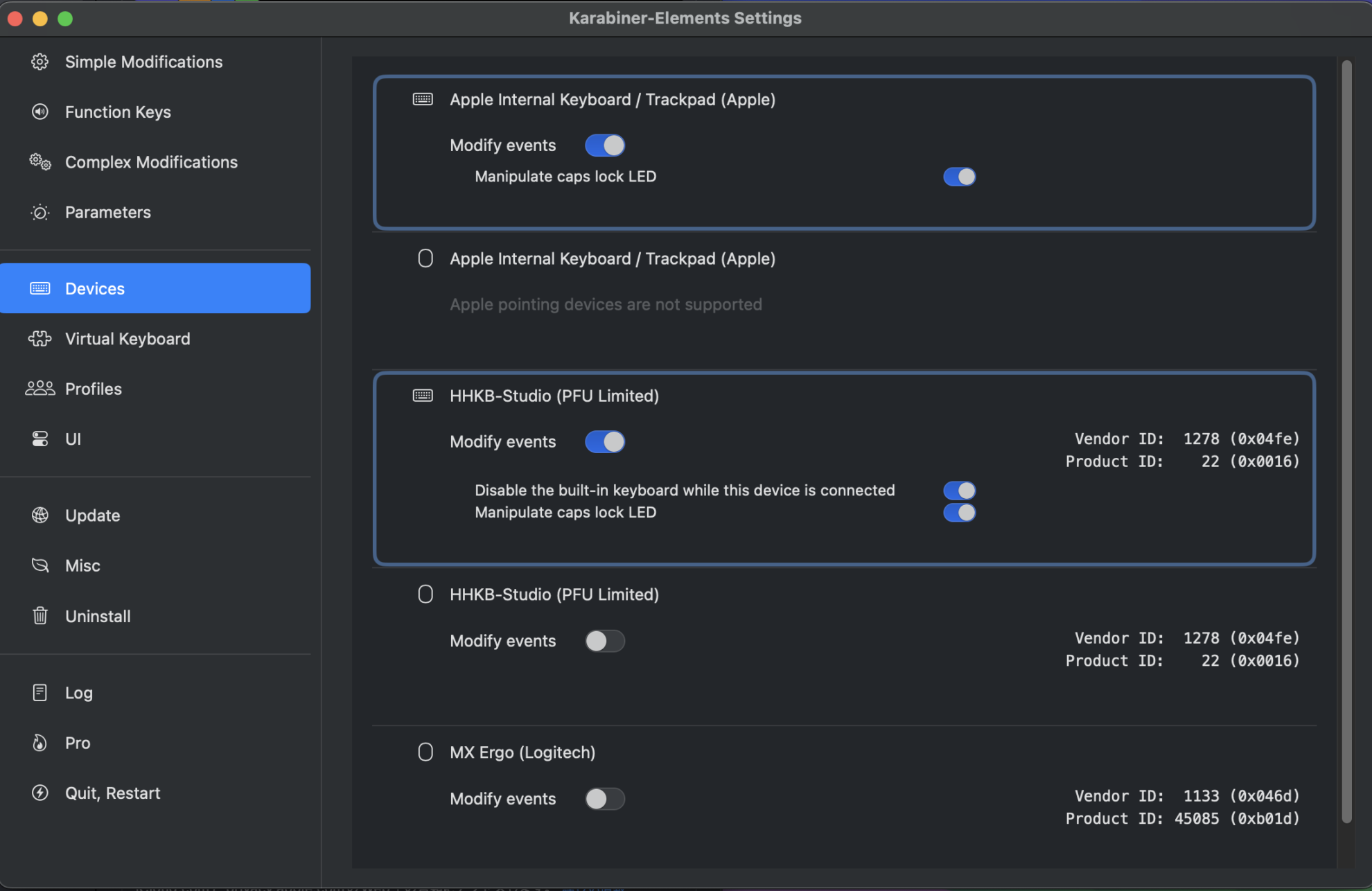
設定方法は以下。
- Karabiner-Elementsの設定を開く
- Devices から、接続済みの外部キーボードを見つける
- 「Modify events」がオンになっていることを確認する
- 「Disable the built-in keyboard while this device is connected」をオンにする
(このデバイスが接続されているとき内蔵キーボードを無効)
これを使っておけばタイプスティックスやキーボードブリッジなしで尊師スタイルが実現できますが、キーボードを物理的に押下し続けて損傷してもいけないので、タイプスティックスなどのアイテムを挟んでおくことをお勧めします。
まとめ・実際に使ってみて

しばらく尊師スタイルを実際に使ってみました。
結論としては、「これが最高かどうかは、環境による」です。
僕は結構好きです。
個人的には、お気に入りのキーボードが使える快適性と、すべてが1箇所にまとまっている凝縮感がとても好きで、しばらくこれで使っています。
狭い環境では最高
デスクの広さが十分あれば、敢えて尊師スタイルにする必要はありません。クラムシェルや外付けモニター、外付けキーボードやマウスなどで操作するのが良いでしょう。
しかし一方で、限られたスペースで高い生産性を発揮する方法の一つではあります。
出先で作業をしたり、狭いスペースでたくさん打鍵しないといけない場合は、十分に構築する価値のあるセットアップです。
繰り返しになりますが、キーボードの高さが上がることによって
肩が上がった姿勢になりがちなので、姿勢には注意しましょう。
今日はここまで。
最後までお読みいただきありがとうございました。



コメント