こんにちは。Tomです。
独身ひとり暮らし、一般企業のサラリーマンで在宅勤務をしています。
先日購入したKeychron Q2には、Fnキーが2つ搭載されています。
今回は、Fnキーが2つ搭載されているKeychron Q2において、VIAでのキーカスタマイズがどのように動作するのかについてレビューをしていきます。
Keychron Q2のデュアルFnキー
Keychron独自のデュアルFnキー

Keychronでは、「Fキーの行がないモデルにFnキーを2つ搭載する」という特徴があります。
- Keychron K6
- Keychron K7
- Keychron K12
- Keychron K14
従来から販売されているこれらの機種では、
- Fn1キーを押したときの機能
- Fn2キーを押したときの機能
が、それぞれあらかじめ決まっています。

これによって、Fキー行が省略されている中で最大限の機能を発揮することができるのがKeychronの特徴です。
同じデュアルFnキーでも、Q2は機能が違う
Keychron Q2も、Fキー行が省略されている配列なのでFnキーが2個搭載されています。
しかし、Q2はそもそもの基盤がほかのキーボードと異なり、QMK/VIA対応となっています。
これによって、2つのFnキーの役割が全く違ったものになります。
Keychron Q2はQMK/VIA対応
従来のFnキーは機能と位置が固定されている
従来のKeychronキーボードは、
「Fn1キーは、この機能」
「Fn2キーは、この機能」
が決まっていて、さらに2つのFnキーの場所も決まっていました。
QMK/VIA対応機におけるFnキーの役割
ところが、Q2に関してはQMKファームウェアの書き換えや、VIAというソフトウェアによって、キー配列をカスタマイズすることができます。
従来機種との違いは、
- Fn1キーとFn2キーの機能が、「特定の機能を呼び出す」ではなく「特定のレイヤーへ移動する」になる
- Fn1キーやFn2キーの場所そのものを移動させたり、それらのキーを複数配置したりできる
という点が大きい部分になります。
VIAにおける「レイヤー」の考え方
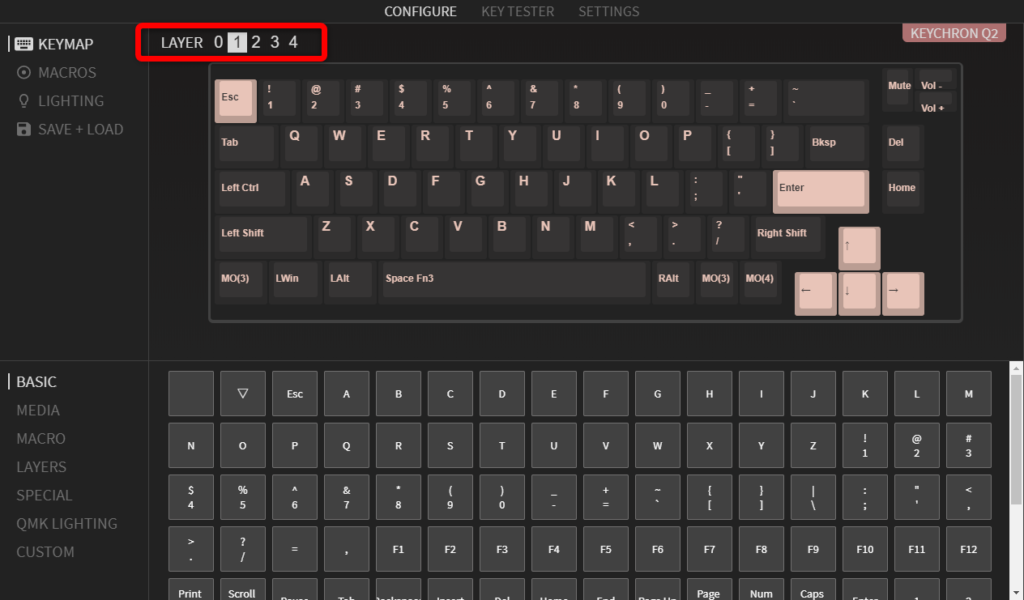
ここからはVIAソフトウェアを例にとって解説したいと思います。
VIAという仕組みでは、レイヤー(層)という概念があります。
イメージとしては、
仮想的にキーボードが複数重なって存在していて、とあるキーを押している間は別のキーボードを呼び出す機能
と考えていただいて構いません。
たとえば、「A」キーを「Fn1」と一緒に押せば「B」キーになる という設定だって可能です。
実際にはそんな設定をする方は少ないと思いますが、たとえば、
「1,2,3,4,5」の5つのキーをもつ小さなキーボードがあるとして、
「Fn」キーを押している間は「6,7,8,9,0」として動作します
となったらどうでしょうか。
たった5つのキー+Fnキーで、すべての数字を入力することができるようになるわけです。
Keychron Q2は5つのレイヤーをもつ
さて、VIAにおけるレイヤーとは「仮想的にほかのキーボードを呼び出す機能」であるわけですが、
これを踏まえて、Keychron Q2のレイヤー構造を解説します。
Keychron Q2のレイヤーは「OSスイッチ+Fnキー」で選ぶ

Keychron Q2には、Mac/Windowsの切り替えスイッチがあります。
従来のKeychronキーボードにおいては、このスイッチは修飾キーがそれぞれのOSに応じたものに変わるというスイッチでした。
このスイッチがKeychron Q2では「デフォルトレイヤーを選択するスイッチ」となっています。
Q2には、レイヤー0~レイヤー4までの5つのレイヤーが存在します。
Keychron Q2のOS切り替えスイッチとレイヤーの関係
| レイヤー番号 | OSモード | 組み合わせるFnキー | 機能 |
| レイヤー0 | Macモード | デフォルトレイヤー | Mac用の修飾キー,文字入力 |
| レイヤー1 | Windowsモード | デフォルトレイヤー | Win用の修飾キー,文字入力 |
| レイヤー2 | Macモード | Fn1キー | Mac用のメディアキー |
| レイヤー3 | Windowsモード | Fn1キー | Win用のメディアキー |
| レイヤー4 | Mac/Winモード共通 | Fn2キー | F1~F12キーやバックライト操作 |
Keychron Q2のMac/Windows切替スイッチを操作すると、下記のようにデフォルトレイヤーが切り替わります。
- Macモード → レイヤー0
- Windowsモード → レイヤー1
スイッチを「Win」に合わせると、Windows用に設定されたキーマップが呼び出されます。
そのうえで、工場出荷時にはFn1とFn2のキーに対して
- Fn1キー → レイヤー3へ移動
- Fn2キー → レイヤー4へ移動
という機能が割り当てられています。
レイヤー0
レイヤー0は、Macのデフォルトレイヤーです。
CommandキーやControlキー、OptionキーなどMacの操作に必要なキーがセットされています。
数字キーは印字通り、数字の入力に使用します。
レイヤー1
レイヤー1は、Windowsのデフォルトレイヤーです。
CtrlキーやAltキー、Windowsキーがセットされています。
数字キーは印字通り、数字の入力に使用します。
レイヤー2
レイヤー2は、MacモードでFn1キーを押している間に有効になるレイヤーです。
Macで使用されるメディアキー(音量の上げ下げ・画面輝度の調整・Mission Controlなど)が使用できます。
レイヤー3
レイヤー3は、WindowsモードでFn1キーを押している間に有効になるレイヤーです。
Mac用メディアキーのWin版に該当し、音量調整や画面輝度の調整・ファイルエクスプローラーの呼び出しなどの機能が使用できます。
レイヤー4
レイヤー4は、MacモードとWindowsモードの両方でFn2キーを押している間に有効になるレイヤーです。
F1~F12のキーと、キーボード自体のバックライトの設定操作ができます。
レイヤーごとにキーマップを設定できる
Keychron Q2には5つのレイヤーがあり、それぞれに機能が割り振られていることを解説しました。
実はここからがこのキーボードのキモの部分で、
自分でレイヤーごとの機能をカスタマイズできる上に、Fnキーの位置や数もカスタマイズできる
という特徴があります。
これによって、「あらかじめ決まっている機能を覚える必要がない」というアドバンテージがあります。
実際のカスタマイズ

Fn1、Fn2キーが絶妙に押しにくい位置にある
個人の感想ですが、デフォルトのFn1とFn2のキーはあまり押しやすい場所ではないと思っています。
ホームポジションに手を置いたとき、小指の付け根あたりにキーが来るわけなので、押すのが非常に辛い位置にあります。
そこで、Fnキーを増やすことにしました。
まず、Fnキーを左手でも押せるようにしたい
デフォルトのFnキーの良くないところは、右手の小指の下にあるということです。
例えば、カタカナに変換するために「F7」を押したいと思ったとき。
右手でFn2キーを押す + 左手を伸ばして7を押す
という操作が必要になります。

ホームポジションが影も形もありません。
かといって、
右手小指でFn2キーを押す + 右手の親指で7を押す

→全身は写せませんが、姿勢がどうみてもジョジョ立ちです。ご想像ください。
右手親指でFn2キーを押す + 右手薬指で7を押す

全身は写せませんが、どうみてもノリノリのDJです。ご想像ください。
ということは、Fn2に該当するキーは左手のエリアにも必要だという結論になるわけです。
左手エリアの修飾キーを大改造

ここからはWindowsのキー配列の話をしていきますが、Macであったとしても同じ考え方で設定が可能です。
HHKB配列をベースに設定
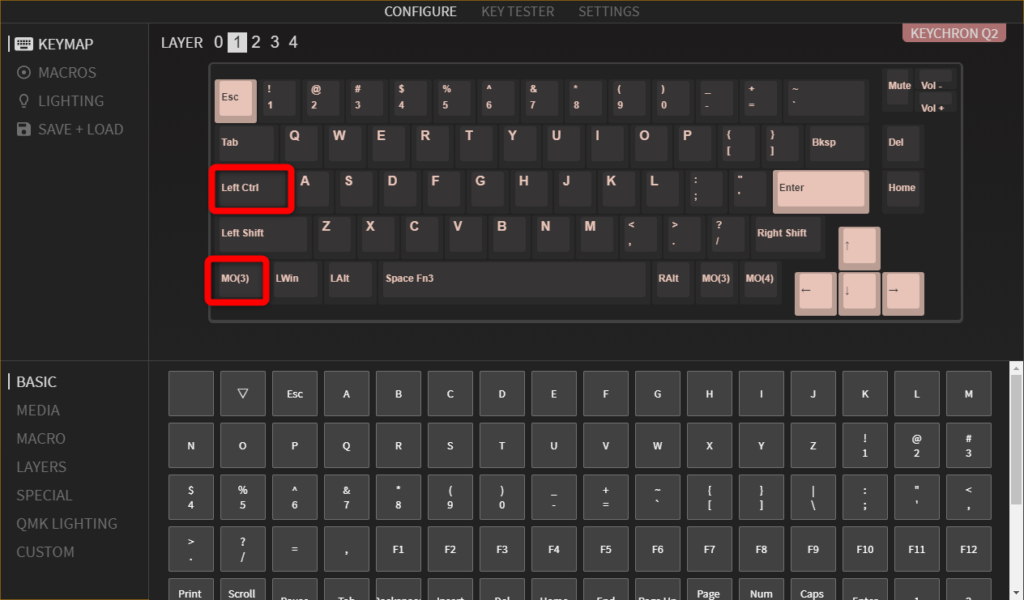
以前のキーボードを使っているときから、ぼくはAの左にCtrlキーを配置するHHKB配列派です。
そのため今回のKeychron Q2においても、CtrlはAの左にセットしました。
そうすると、もともとのCtrlキー(シフトの下)が余るので、ここにレイヤー3へ移動するキーを配置しました。
本当はレイヤー4に行きたかったのですが、なぜかレイヤー3に行くキーまでしかセットできませんでした。
(おそらくVIAの制約かもしれません、QMK書き換えならたぶん対応できそうです)
レイヤー3にF1~F12キーと矢印をセット
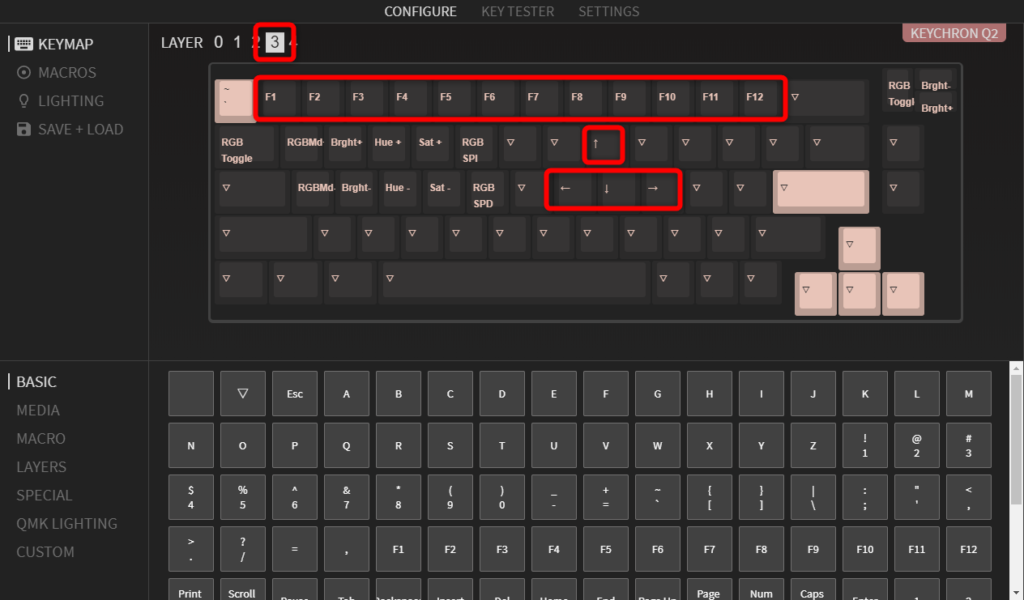
個人的には、Windowsを使用するときにレイヤー3のメディアキー(音量の上下、画面輝度の調整やエクスプローラなど)は使用しません。
さらに、カスタマイズしたキー配列では「レイヤー3に移動」しか選択できなかったので、
レイヤー3の内容をまるっと書き換えて、F1~F12のキーを使えるようにしました。
ついでに、レイヤー3におけるI、J、K、Lの右手4キーに対して矢印キーを割り当てました。
これは持ち運び用で使っているHHKBと共通の設定です。
スペースキーの長押しでもレイヤー3に移動できるように
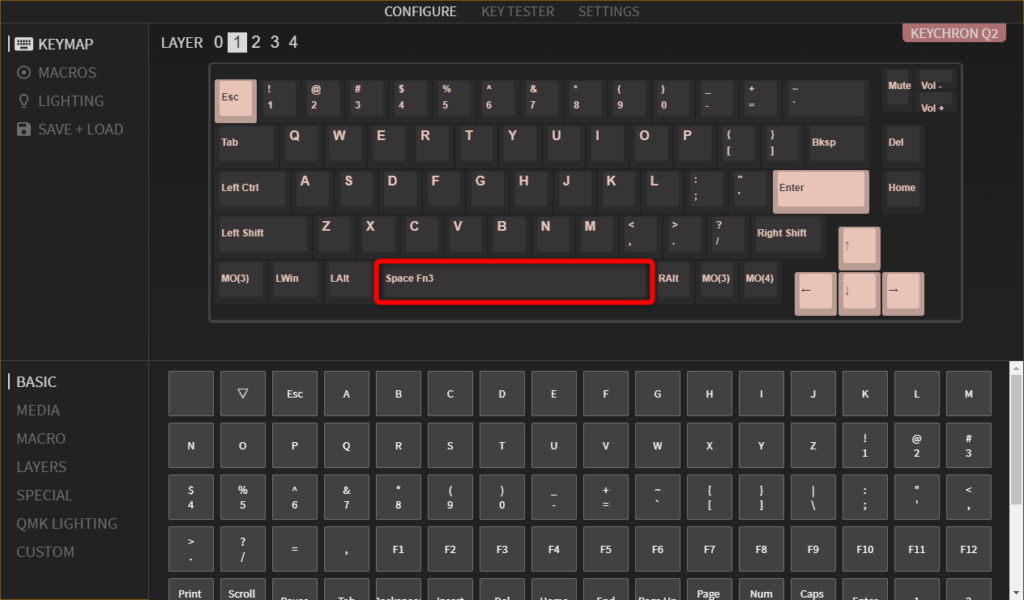
左手小指に「レイヤー3へ移動」を割り当てたわけですが、次の問題は「F2」を入力したいときに
右手でFn2キーを押す + 左手で2を押す
という操作が必要になるわけですが、これも結構押しにくいわけです。
かといって、
左手小指でレイヤー3へ移動 + 左手人差し指で2を押す
という操作は、左手の手首が何やらイケない違和感を覚えるわけです。

これはイカン。
というわけで、「スペースキーを長押しする間、レイヤー3へ移動」という機能を追加しました。
なんせこのスペースキー、右手でも左手でも押せる上に親指操作なので、とにかく使い勝手が良い奴なんです。
しかし、普段は「変換する」と「スペースを入力する」の2つの役割しかもっていない上に、それらの用途では長押しを使用しないわけです。
せっかく親指操作で長押しし放題なのに、長押しで使える機能が無いのはもったいない。
ということで、スペースキーを押す間にレイヤー3に移動し、F1~F12のキーをどちらの手でも呼び出せるようになりました。

これで「F2」が入力できています。すごくないですか?
写真でわかりやすくするために中指・人差し指を上げていますが、実際にはもっと自然な形で押せますね。
自分で設定するから、覚えなくて良い
ここまで自分の設定を共有してきましたが、これらの内容はあくまで「自分がこうしたい」という感覚にもとづいています。
VIAの特徴の一つに「リアルタイムかつダイナミックにキーマップを変更できる」ということがあります。
つまり、気に入らなければすぐに変更することができ、より直感的に操作できる自分だけのキーボードが作れるということです。
- 気が付けば、このキー全然使ってないな。場所は押しやすいところなのに。
- レイヤー3に移動するキーが、もっとこのへんにあればいいのに。
- いつもいつも、バックスペースと間違えてバックスラッシュを押してしまう。
などなど、自分のタイピングのスタイルや好みによって、常にアップデートし続けることができます。
そして自分で決めた「これがやりやすい」配列は、自分の直感に基づいているので覚える負担がほぼありません。
購入した方は、自分でのキーマップ変更を楽しんで、自分だけのキーボードを作っていただければと思います。
レイヤー4の使い方は模索中
そんなわけで、レイヤー3でF1~F12が使用できるように設定したことによって、基本的な機能はレイヤー3で事足りることになりました。
そして余ったレイヤー4をどのように活用するかは模索中です。
もうちょっと勉強して、マクロなどを組んで定型の操作を割り当ててみようかと画策しています。
まとめ VIAのレイヤー機能めっちゃ便利

さて、Keychron伝統のデュアルFnキーとVIAの関係について、
自分が購入前に少し気になっていたことが明らかになったのでシェアしてきました。
HHKBよりも柔軟に多くの設定を書き込むことができ、Macモード・Winモードの切り替えも簡単なKeychron Q2は、複数環境をまたいで使用する場合にも非常に便利に使うことができるキーボードになっています。
もちろんMacかWindowsの一方しか使わない方にも、ほぼ無限のカスタマイズ性を持っているので安心してオススメできます。
「キーの同時押しアレルギーで、レイヤー移動しようとしたら蕁麻疹でるねん」という人以外にはぜひ使ってみてほしいです。
今日はこのへんで。ではまた。
Keychron Q2を活用してシンプルに構成したデスク紹介



コメント
スペースキーの長押しでレイヤー4にするのは、VIAでSPECIALでanyを押して「LT(4, KC_SPC)」を入力すると実現できませんか?
コメントありがとうございます!
実は、VIAの画面上で選択できる設定しか使ったことがなかったもので、レイヤー3に切り替えるキーまでしか見つけることができていませんでした。
そのようにキーコードをセットしておくと長押しでレイヤー移動ができるようになるのですね。ぜひ試してみたいと思います!
大変勉強になります。ありがとうございます!
とても仔細かつ丁寧にご紹介ありがとうございました。
現在とても迷っているので大変参考になりました。
US 配列が一番の懸念点なのですが、レイヤー機能をうまく使えばなんとかなる?かも?と思いました。
keychronQ2 に関してまた良い点ありましたらご解説いただければ幸いです。
とても興味深い、内容の濃い情報をありがとうございます。
Qシリーズの購入を検討しています。
私は日本語入力中に半角英数にする等の目的でFnキーを多用するのでQ2は検討していなかったのですが、こちらの記事を見て、コンパクトでスタイリッシュなQ2も検討してみたいと思いました。
1つご質問なのですが、こちらの設定でありますように、スペースキー長押しをレイヤーの切替に設定した場合、文字の入力中だとスペースが複数回入力されてしまったり、逆に日本語のIMEで変換候補をスペースキーの長押しで移動する場合、不具合は生じないでしょうか。
ご教示いただければ幸いです。
ありがとうございます!
「スペースの長押し」が全て反応しなくなるので、「長押しで変換候補を移動」は出来ないです!
一方で、長押ししてスペースが複数回入力されてしまうこともないですね。
「スペース長押し」を本来の用途で使われるなら、このカスタムは向かないのですが、それなら代わりに別のキーを「長押しでレイヤー移動」に割り当てることは可能なので、いろいろと試すことができます。
ぜひご検討ください!
ご教示ありがとうございます。
やはり「スペースキーを長押しする間、レイヤー3へ移動」はとても便利そうですので、使用頻度は少ないが時々必要になりそうな「スペースの長押し」は、可能ならレイヤー4(Fn2+スペースキーという操作になるのでしょうか?)で本来のスペースキーとして使用するか、使用頻度の少ない修飾キー(右Shiftなど)にスペースキーを割り当てるという解決法もあるかもしれないと思いました。
Q2、かなり欲しくなってしまいました。
お礼とご報告です。
いろいろとご教示をいただいて、ありがとうございました。Q2を購入してしまいました。
スペースキーを長押しする間、レイヤー3へ移動」+「homeキー→スペースキー」でとても快適に使えております!
NuPhyのHalo 65なども惹かれるのですが、コンパクトでスタイリッシュなキーボードでVIAを使えるのはQ2の絶大なメリットですね。
当初はデフォルトのGateron G Pro 青軸+ノーマルキーキャップで使っていましたが、ぐらつきがあり、キーの打鍵感は正直それ程でもないように思いました。これを別記事でお勧めされていた AKKO CS Jelly Blue に交換し、キーキャップもKeychronのPBTダブルショットの別売のものにしてみたところ、とてもよい打鍵感、打鍵音になりました。(ただ、Keychronのキーキャップは別売のものでも、文字が歪んでいたり、品質はいまいちですね。)
今後は、Gateron Baby Kangaroo 等のスイッチや、PBTfansのキーキャップなど、色々試してみたい、などなど、すっかり沼にはまっております。
ありがとうございます!レイヤー移動とHomeキーの組み合わせ、なるほどですね。
Home長押しで本来のスペース長押しを実現する感じでしょうか。キーの有効活用ですね。
Gateronスイッチは最近主流になりつつあるBOXタイプのステムではないので、やはりぐらつきはあります。その点AKKOは安定していますね。
Keychronの純正キーキャップもまさにおっしゃるとおりで、価格が安いので仕方ないですが、若干細部が怪しいところはあります。
やはり1万円以上するような本格的なキーキャップにはまだまだ及ばない感じはありますね。
これからも沼を楽しんでください!