こんにちは。Tomです。
キーボードのサイズを表すときには、テンキー付きフルサイズキーボードを100%としたときのキー数(%)で表すことが一般的です。
今回はKeychronのラインナップの中で最もキー数の少ない60%キーボード、K12を紹介します。
打鍵音も最後に紹介していますので、よかったら聞いてみてください。
Keychron K12 レビュー
K12の基本情報

K12は60%キーボードというサイズです。
フルキーボードから以下のキーが省略されています。
- テンキー
- Fキーの行
- 矢印キー
- PageUp/DownやHome/Endキー
- PrintScreenやPauseキー
省略されたキーの機能を使うためには、FNキーと他のキーの同時押しで入力することができます。
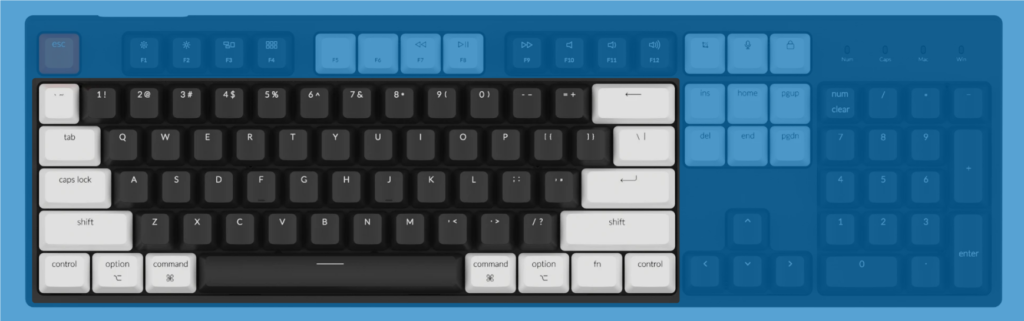
よく似た配列のキーボードにK6がありますが、
K6との違いは、矢印キーを含む右側の列が無い点です。

画像はK6のNon-Backlightモデルです。
このキーの数が減っていることで不便になる場合もあるかもしれませんが
Enterの右側にキーがあると誤爆の危険があるので、K12の方が快適に使用できるという場合も多いでしょう。
Enterキーが一番右にあると、実際に使ってみると存外快適に使えますよ。
Mac・Windows対応

Keychronのキーボードはすべて、
MacとWindowsの両方で使用できます。
MacとWindows用のキーキャップもしっかりと付属しています。
画像はKeychron純正のOEMプロファイルPBTキーキャップです。
2つあるFnキーを使いこなせるかがカギ

矢印キーが省略されたKeychron K12ですが、省略されたキーの機能はしっかりと使うことができます。
その秘密は、2つあるFnキーです。
普通のキーボードのFnキーは1つですが、KeychronのコンパクトキーボードにはFnキーが2つあります。
Fn1またはFn2キーと他のキーを同時に押すことで、各種機能を使用することができます。
純正のキーキャップには
どのキーにどの機能が割り当てられているか印字されていますので、
キーの組み合わせを全部覚えなくても大丈夫です。
コンパクトなキー配列で全体に指が届きやすいので、あとはキーの組み合わせを覚えることで便利に使うことができます。

スイッチの選択肢は11種類
Keychron K12では、スイッチを11種類の中から選べます。
| 方式 | タイプ | K12 Non-Backlight | K12 White/RGB Backlight | |
| Keychron Red | メカニカル | リニア | ○ | |
| Keychron Brown | メカニカル | タクタイル | ○ | |
| Keychron Blue | メカニカル | クリッキー | ○ | |
| Gateron Red | メカニカル | リニア | ○ | |
| Gateron Brown | メカニカル | タクタイル | ○ | |
| Gateron Blue | メカニカル | クリッキー | ○ | |
| Keychron Optical Red | 光学 | リニア | ○ | |
| Keychron Optical Brown | 光学 | タクタイル | ○ | |
| Keychron Optical Blue | 光学 | クリッキー | ○ | |
| Keychron Optical Banana | 光学 | タクタイル | ○ | |
| Keychron Optical Mint | 光学 | タクタイル | ○ |
K12では、メカニカルスイッチの他にOpticalスイッチが選択できます。
メカニカルスイッチのモデルを購入すると、あとからOpticalスイッチに変更することはできませんので注意しましょう。
バックライト有りと無しで選択できるスイッチに差がある
バックライトなしのモデルでは、
Keychron メカニカルスイッチから選択することになります。
バックライトありのモデルでスイッチを選ぶ際は、
- スイッチのタイプ=リニア・タクタイル・クリッキー
- スイッチの構造=メカニカル・光学
この2つの要素を選ぶところから始めましょう。
選ぶ順序のイメージとしては、
- バックライト無し・リニアが良い → Keychron Red軸を選択すると良い
- バックライト有り・クリッキーが良い → Gateron BlueまたはKeychron Optical Blueを選ぶと良い
といった流れになります。
覚えるよりも、公式サイトの商品ページでいろいろ選択肢をいじってみるのが良いかもしれません。
GateronにするかKeychron Opticalにするか
スイッチの種類を決めるときには、
- 今後スイッチ交換でカスタマイズするかどうか
- 新しいタイプのスイッチを使いたいかどうか
で選ぶとよいでしょう。
- 市販されている他のメカニカルスイッチにHotSwapしてカスタマイズしたい
→GateronのHot-Swappableモデルがオススメ - 新しいKeychron Opticalスイッチを使ってみたい
→Keychron Opticalのモデルがオススメ
となります。
Keychron Opticalには
「Banana」「Mint」の選択肢も追加されています。
実はこのスイッチこそが、Keychron K12の目玉の一つでもあります。
Opticalスイッチとは
Optical(光学)スイッチとは、光を使ったセンサーを使ったスイッチのことです。
通常のメカニカルスイッチでは、押下されたスイッチの金属の接点が触れ合うことで電気が流れて入力を検知しますが、
Opticalスイッチの場合、スイッチ内部に光を通す穴があいていて
押下することで光が通ってセンサーに当たることで入力を検知します。
光を使うので反応速度が速いことや、スイッチの構造がシンプルなため比較的安価に製造できることが特徴です。
Optical BananaとMint軸が新登場

Keychron Optical BananaスイッチとMintスイッチは、
有名な高級スイッチ「Panda Switch」の打鍵感を模して作られているとのこと。
スイッチタイプはタクタイルで、
アーリータクタイルバンプと呼ばれる
茶軸よりも早い段階で抵抗感を感じるタイプのタクタイルスイッチです。
実際、Mint軸を使っていると
- 押し込み始めに軽い抵抗がある
- その抵抗を超えると底までサクッと打ち込める
- 体感としては数字上の押下圧より軽やかに打鍵できる
という印象を与えるスイッチになっています。
使用してみた感想

薄型のK7に比べて、しっかりとした高さがある
しばらく使ってみましたので、
感想をまとめます。
良かった点
- タクタイルの打鍵感が最高
- デスクの上で場所を取らないサイズ
- コンパクトゆえのタイプミスの少なさ
- 角度調整できる2段階のキックスタンドはかなり打鍵感が変わる
- Mac・Windowsの両方で切り替えながら使用できる
微妙だった点・注意点
- アルミフレームモデルにすればよかった
プラスチックフレームだと質感がそれなりにチープになる - Hot-Swappableだが、PCBが違うのでメカニカルスイッチに変更はできない
同じKeychron Opticalシリーズのスイッチにしか変更できません - 矢印キーはやっぱり欲しいときがある
複数キー打ちは面倒に感じる
矢印キーは文字入力やオフィスソフトでよく使うので、
独立しているほうがやっぱり快適です。
結論

60%というサイズは、
一般的なオフィスワークなどで使用するには
少し癖の強い配列になっています。
例えばExcelだったら、
F2のキーや矢印キーはよく使いますよね。
そのようなソフトを使う方は要注意です。
すでに60%以下のキーボードを使ったことがある方で、
Keychron Opticalスイッチを試してみたい人には向いているでしょう。
打っていて楽しい
普段の業務では、
キーが少ないため使いにくいときもありますが
Optical Mintスイッチがかなり癖になる打鍵感を持っているので
ときおり気分転換で打ってみたくなるキーボードです。
買ってよかったキーボードの一つです。
Non-backLightモデルもある

Keychron K12にはバックライト無しのモデルもあります。
- カラーリングが違う
- Hot-Swappable対応が無い
- Keychron メカニカルスイッチのみ対応
という特徴があります。
光らなくても良くてHot-Swappableでは無くても良いのであれば
値段が安いので選択肢に入れて良いと思います。
よかったら検討してみてください。
本記事の一部画像はKeychron.comから引用しています。



コメント