こんにちは。Tomです。
一人暮らし独身、一般企業で在宅勤務をしているサラリーマンです。
生産性を上げ、
考えがまとまり、
アイデアが出まくり、
日々成長できるデスクが出来ました。
とてもシンプルな最小限の構成になっているので、ぜひ見てみてください。
前回のデスクツアーから、多くのデバイスが入れ替わりました。
デバイス自体よりも大事なのは「そこでどのように、何をするか」であることに気づきました。
自分がそこでやることを考えて、必要なモノだけを置くようにしました。
各アイテムにリンクをつけていますので、気になるアイテムがあれば是非見てみてください。
生産性を上げるデスクツアー・2022
今回のコンセプトは下記です。
- 最小限のモノを配置する
- 天板上に空きスペースを確保して、スッキリした見た目に
- 手書きでメモをガンガンとることで、生産性を上げる
それでは見ていきましょう。
電動昇降デスク
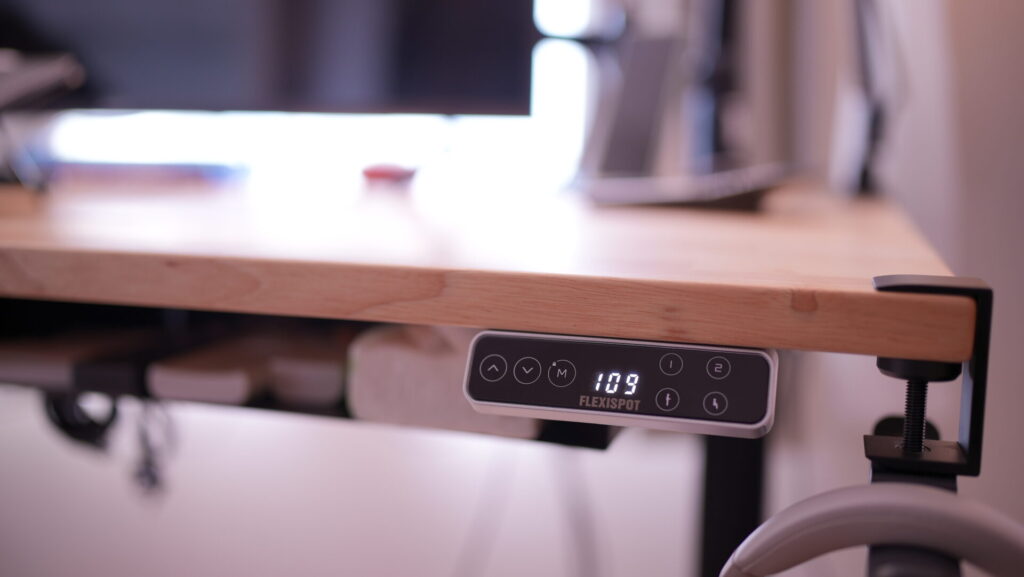
デスクは前回も紹介した、Flexispot E7です。
電動昇降デスクで、モーターが2つ搭載されているタイプ。
同社の昇降デスクの中では上位機種にあたります。
以前にはエントリーモデルも使っていましたが、買い替えました。
電動昇降デスクは「低さ」がポイント
ぼくが最初に購入した電動昇降デスクは、Flexispotのエントリーモデルでした。
以前のモデルは
- 最低高71cm
- 椅子を少し高くしないと、最低高でもデスクが高すぎる
- 椅子を高くすると足が床につかない
- 足が床につかないと、姿勢が悪くなる
といった弊害がありました。
スタンディングデスクであっても、体調や作業内容によっては座って作業をするため、椅子に座るときに快適になるのが大切です。
そして、このE7では最低高が58cmまで下がるので、この問題は解決しました。
電動昇降デスクは、「高さ」よりも「どこまで低くできるか」が使い勝手に直結するということです。
ちょっと頑張って最上位機種を買うのがおすすめです。
天板は、かなでものさんのラバーウッド ナチュラル というものです。
大きさは幅160cm ×奥行き80cmでカットしてもらっています。
43インチテレビをモニターとして使用

今年の1月に、テレビを買い替えました。
ついでに、置き場所をリビングからデスクに移しました。
LGの48インチ有機ELと迷ったのですが、ソニーストアのクーポンが結構あったことと、LGをAmazonで購入した場合には故障時のサポートに不安があったため、ブラビア KJ-43X80Jをソニーストアで購入しました。
PCモニタとしては大型ですが、かなり満足しています。
テレビだと表示の速度などにクセがあって、PCモニタとしての用途に耐えるか不安だったのですが、問題なく使えています。
デフォルト設定では若干表示が遅れたり、もたつくように感じられるのですが、画質モードを「ゲーム」にして、余分なフレーム補完機能などをオフにすると、PCモニタとして問題なく使えるようになります。
テレビをモニターにするメリット
PCモニターではなくテレビをモニターにするメリットは下記です。
- Googleアシスタントに声をかけて電源ON/OFF、入力切り替えなどができる
「OK Google、TVの入力切替をHDMI2にして」とかで入力切り替えができます。 - Prime Videoで動画を見る時、フレーム補完などの技術があるので滑らかな映像が見られる
家電量販店でみた、あの滑らかな映像でコンテンツ視聴ができます。 - 内蔵スピーカーの質がそこそこ良い
PCモニタのスピーカーってあまり音質がよくないイメージがありますが、テレビなら最低限のクオリティがあります。
一方、デメリットもあります。
テレビをモニターにするデメリット
- NHKの受信料がかかる
テレビがある家庭ではNHKの受信料を払う必要があります。見ないのに。悲しい。 - 設定の幅が限られる
PCモニタと比べて、カラーや明るさなどの設定は限られます。 - 光沢パネルなので、暗い画面で自分が 映る
ふとした瞬間に自分が映るのが気になることがあります。
モニター上のライトは2つ

43インチにもなると横幅が広大で、従来のデスク上ライトでは微妙に幅が足りない感じでした。
そのため、これまで使っていたQuntisのモニターライトを1個買い足し、2本並べて使っています。
この構成のメリットは、Webカメラを真ん中におけることですね。
Webカメラが正面にないとひろゆきみたいな画角になったりするので、正面に置けるのは結構大事です。
ちなみに照明のオンオフは、スマートプラグにUSBアダプタを繋いで自動化しています。
MacBook Air(M1)

現在メイン機として使用しているMacBook AirのM1モデルです。
そもそも、1台の大画面を用意しようと思ったのは、M1のMacBookは外部出力が1つしか出来ないからです。
M1はそこそこ高性能で便利ですが、外部ディスプレイが1台しか使えない制限だけはちょっと残念ですね。
それ以外は全く不自由なく使えていますし、軽くて移動も楽ですし気に入っています。
M1 ProとかMaxとか気になりましたが、なんとか踏みとどまっています。
JIS配列のMacをUS配列設定で使っているため、印字と入力が違う状態でずっと使っています。
次回の買い替えではUSキーボードを選択したいなぁ。
けどMacって、
USキーボードの設定にしておいても「かな」「英数」キーは有効になるので案外便利なんですよね。
Macを浮かせるモニターアーム+ノートPCトレー

Macを置いているのはAmazon Basicのモニターアームに、ノートPCトレーを設置したものです。
自在に動かすことができ、高さの調整が自在なうえ、
ちょっとならタイピングもできちゃう程度には安定感があります。
安いモニターアームを数本試しましたが、不安定だったり調整が難しいなど、使い勝手が悪かったです。
アームは1万円だしてエルゴトロンOEM品を買うのが絶対に良いです。
エルゴトロンのOEM品には、Amazonベーシックやヒューレット・パッカードのアームがあります。
デスク上がめっちゃすっきりするので、オススメの組み合わせです。
Thunderbolt 3ドッキングステーション
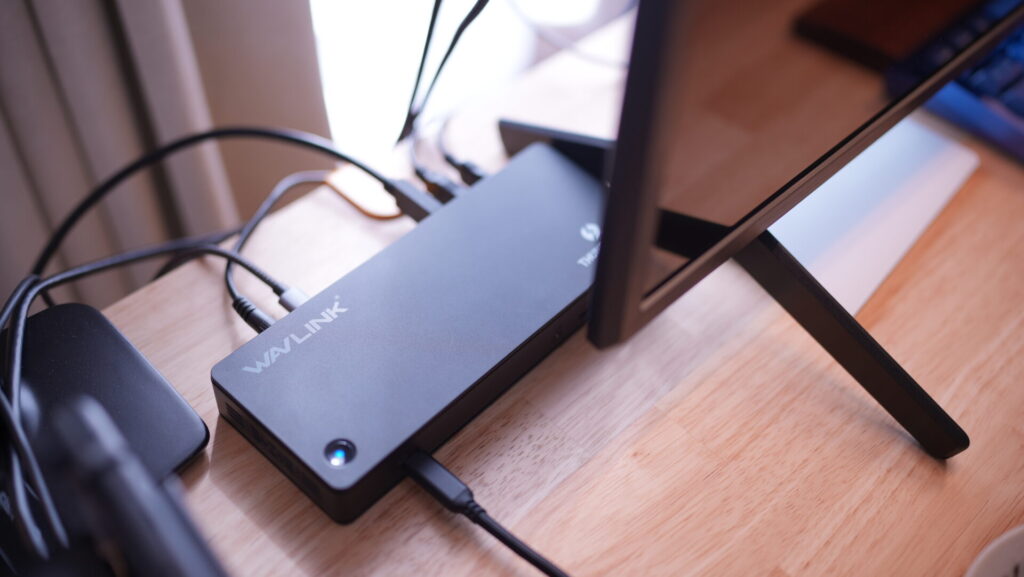
メインのM1 MacをTVに接続しているのは、WAVLINKのThunderbolt 3 ドッキングステーションです。
接続の方法は下記のような感じ。
Mac
↓
ThunderBolt4ケーブル
↓
ドッキングステーション
↓
USB-C to HDMIケーブル
↓
TV
TVにはDisplayPort端子やUSB-C入力端子など有りませんから、このドックがその中継役をしています。
これによって、Macにはケーブル1本を接続するだけでマイクやSDカードリーダー、有線キーボードが接続できています。
この「ケーブル1本で」っていうのはカッコつけて言ってるのではなく、M1 Macはポートがそもそも2個しかないのでわりと切実な要素です。
キーボード

MacでもWindowsでも、使用するキーボードはKeychron Q2です。
スイッチの切り替えでMacもWindowsも同じ操作感で使用することができ、いつも同じ運指で打鍵できるのが本当に快適です。
Keychron Q2でMac/Winを便利に使う方法については、別の記事で紹介しています。
カスタマイズ可能なキーボードは、キーの数が少なくても使い勝手が良い環境を作れます。
そしてデスク上をスッキリさせることができます。
マウス・トラックパッド

Macを使用するときは、気分や作業内容によってマウスとトラックパッドを使い分けています。
マウスは ロジクール MX Anywhere2s、トラックパッドはApple純正のMagic Trackpadです。
無線ですし電池持ちも良いので気に入っているのですが、
マウスはMicroUSB充電だしトラックパッドはLightning充電である点だけ、ちょっと気になっています。
充電端子の統一って人類の悲願だと思うんです。
Windows入り Intel Mac

仕事ではWindows環境も使用するため、intel入ってるMacBook Pro(2019)も使用しています。
仕事をするときは、MacBook Airに接続しているThunderboltケーブルを差し替えるだけで使えますので便利です。
以前はファンの排熱を優先して逆さまに立てていましたが、案外リンゴマークを正位置にしても使えました。
Nintendo Switch

ニンテンドースイッチはリングフィットアドベンチャー専用機となっています。
在宅勤務で、とにかく運動不足が気になっていたので
- 常にスタンディングで仕事をする
- 終業後はリングフィットアドベンチャーで汗をかいてからお風呂に入る
というルーティンになっています。
昨年末ごろに購入してから毎日やっていますが、筋肉がついてきてイイ感じです。
ゲームのクセに結構ガチめなトレーニングさせてくるんですよね、これ。
こないだ出張で数日間リングフィットできなかったのですが、テキメンに運動不足になりました。
在宅を充実させるためには、運動は必須ですよ。
ちなみに、リングコンはデスクの横にヘッドフォンハンガーを付けて引っ掛けています。

iPad Pro(12.9インチ,M1)

手書き用に使っているiPad Pro 12.9インチです。
オーバースペックだとは思いながら、
今後のOSアップデートで、M1チップじゃないと使えない機能とかが来るんじゃないかと見越してM1チップのものを買いました。
iPad用のMagic Keyboardは購入せず、タブレットスタイルで使う派です。
キーボードが必要なときは無線キーボードを使っています。
主に、Goodnotes5でメモを書いています。
- 日記を書いたり
- 仕事のメモとして考えごとをしたり
- 会議のメモで記録をとったり
- 資格の勉強のために問題を解く
などなど、いろんな用途に使っています。
Apple Pencilの純正ペン先が1ヶ月ほどでダメになってしまったので、エレコムの金属製のペン先に交換しています。
思ったよりゴリゴリしなくて、めっちゃ良いです。
iPadにはNIMASOのペーパーライクフィルムを貼っています。これもサラサラした感じになるので気に入っています。
ちなみに、このL字コネクタのUSBケーブルにするとスッキリ見えて良い感じです。
ちなみに、
丸っこいアタッチメントは磁石で、デスク下のスチール部分に貼り付けることができるので、床にケーブルが散乱することを防ぐことができます。→こういう商品のやつです

iPadスタンド

手書きのときに使用するiPadスタンドは、Boyataの折りたたみスタンドです。
BoyataのPCスタンドを買ったときに格安で付いてきたやつですが、コンパクトに畳めて見た目もスッキリしているので気に入っています。
デスク下収納に大量のA4用紙

デスクの天板裏に、山崎実業のデスク下収納を2つ取り付けました。
片方には、大量のコピー用紙を常備しています。
これは、赤羽 雄二 さん著のゼロ秒思考という本にあったメモ方法を実践するためです。
A4のメモを横書きにしてとにかく書きまくるヤツなのですが、これがまた気持ちいい。
毎日書いていると徐々にスラスラ書けるようになっていき、まるで自分と自分が対話しながら、新たなアイデアと出会うような感覚があります。
iPadで簡単なメモやノートテイキングは行いますが、思考回路を鍛えるアウトプットとしてリアルの紙へ手書きするということが結構気に入っているので、完全ペーパーレスにはせずにこのような形に落ち着いています。

また、もう1つの収納にはテレビやエアコン、照明のリモコンやティッシュなどを保管しています。
一応、この収納は下向きにティッシュが取り出せるスリットがついているのですが、なんか取り出しにくく感じたので箱ごと入れるようになりました。
スチールにはマグネットで小物を貼っておく

山崎実業のデスク下収納はスチール製なので、マグネットを利用したケーブルクリップなんかがいい感じにくっつきます。
たまにサッと使いたくなるようなイヤホンや、マイク用のケーブルなどをくっつけていて、週1くらいで使うときに便利です。
見た目はちょっとアレですが、普段は見えないので問題ありません。
iPhoneやめました

前回のデスクツアーではiPhone12 Pro用のマグネット式充電スタンドを置いていましたが、
先日ふと、「スマホ常時3台あるの、管理めんどいし重いな」ってなったので、おもむろに売却しました。
結局、今はPixel6 だけの1台で運用しています。
Pixel Standで高速充電ができるようですが、在宅の間はずっと置いてるのでそんなに充電速度の恩恵は感じません。
Pixel6の良いところは、
- 画面が綺麗
- FeliCaが使える
- デュアルSIMに対応している
- 指紋認証に対応している(重要)
- 充電がUSB-C(重要)
という点です。普通ですね。
iPhoneの顔認証とLightning充電には辟易していたので、Pixel6には満足しています。
Google Nest mini
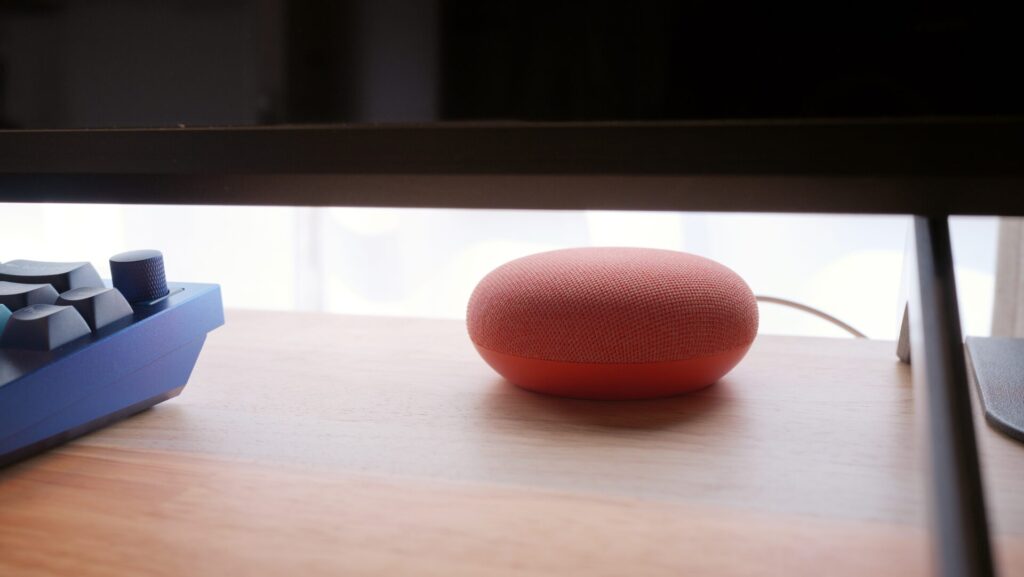
テレビの下に潜んでいるのは、Google Nest miniです。
これに指示を出して、音楽を流したり電気を一括で操作したりできます。
音質とかにはあまりこだわらないので、邪魔にならないサイズのこの子で満足です。
本当はステレオにペアリングしようと2個購入しているのですが、ステレオにするメリットよりも配線が増えるデメリットが嫌だったので、1個は寝室用になりました。
照明の操作やテレビのオンオフができるのは、思っていた以上に便利ですね。
オンライン会議用マイク

テレワーク・在宅勤務ではオンライン会議が結構ありますが、マイクには結構こだわったほうが良い派です。
USBで接続ができるSHURE MV7を使用しています。
有名なヤツですよね。
弊社には、イヤホンについているマイクで頑張っている方が多いのですが、
やはり音質が良いほうが相手への印象も良いです。
問題は、テレビがちょっとデカすぎてマイクの可動域が制限されるようになっていることです。
もうちょっとクランプ位置を調整しても良いかも。
ノイキャンヘッドフォンで集中力を高める

SONYのノイキャンヘッドフォンWH-1000XM4を使用し、環境音やポモドーロタイマーなどを使って集中力をアップさせるようにします。
イヤフォンは長時間つけていると外耳炎になる方もいるようなので、スピーカーもしくはヘッドフォンを使います。
椅子:なし
スタンディング一点突破、決意の椅子なしデスクです。
以前に使っていたゲーミングチェアは休憩用になっています。
例えば、テレビの大画面で鬼滅の刃とかを見るときも、スタンディングで観ています。
ストイックなデスクです。
まとめ
以前に比べて、デスクの上がだいぶスッキリしました。
集中力を上げるためには、デスクの上にモノが少ない状態が必須です。
また、生産性を上げるためには手書きでの思考プロセスが必須です。
デバイス中心ではなく、自分が最大のパフォーマンスを出せるデスク構成を追求していきたいですね。
今日はこのへんで。
ではまた。
オススメライフハック:聴き放題のAudibleで効率よく学習しよう
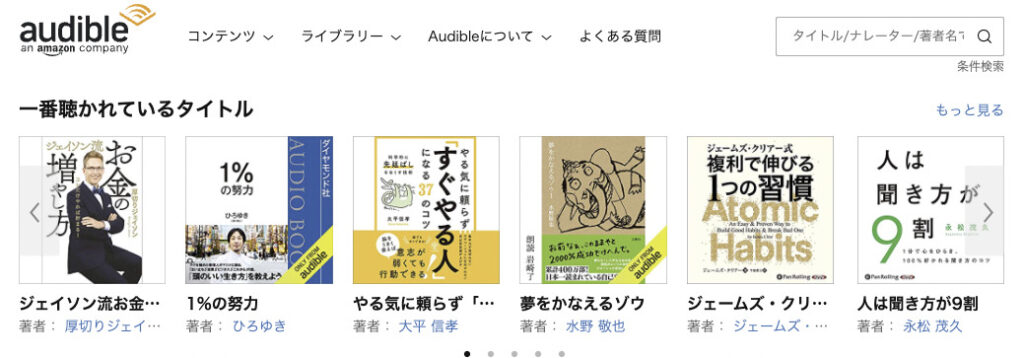
日本人は、世界でもっとも「学校卒業後に勉強しない国民」と言われています。
社会人になってしまえば、それ以降は勉強せず仕事中心の生活を送るという文化がありますよね。
世界の先進国では、就職後も勉強をしてスキルアップやお金の知識を増やすなどは当然のように行われています。
その手法としてもっともコストが安く、確実なのが「読書」です。
「ながら読書」で効率よく学ぼう
忙しい日本の社会人はなかなか読書をする時間はないでしょう。
そこで、「聴く読書」「ながら読書」がオススメです。
Audibleというオーディオブックサービスは、
以前は月額1500円で1冊の本を聴くことができ、追加購入も可能というサービスでした。
しかし今年に入ってから、月額1500円のままで対象の数万冊が聴き放題というぶっ壊れサービスに変わりました。
しかも、多くのベストセラー本も聴き放題の対象になっています。
一度はタイトルを聞いたことのある本がずらっと並んでいて、全部聴き放題というのはとても嬉しいですね。
時間のない現代人にとって、「ながら聴き」はフル活用すべきソリューションです。
実際、この記事も読書をしながら書いています。
電車で移動するときも、リングフィットアドベンチャーをするときも
部屋を片付けたり料理をするときも、本を聴くことができます。
倍速再生で効率化
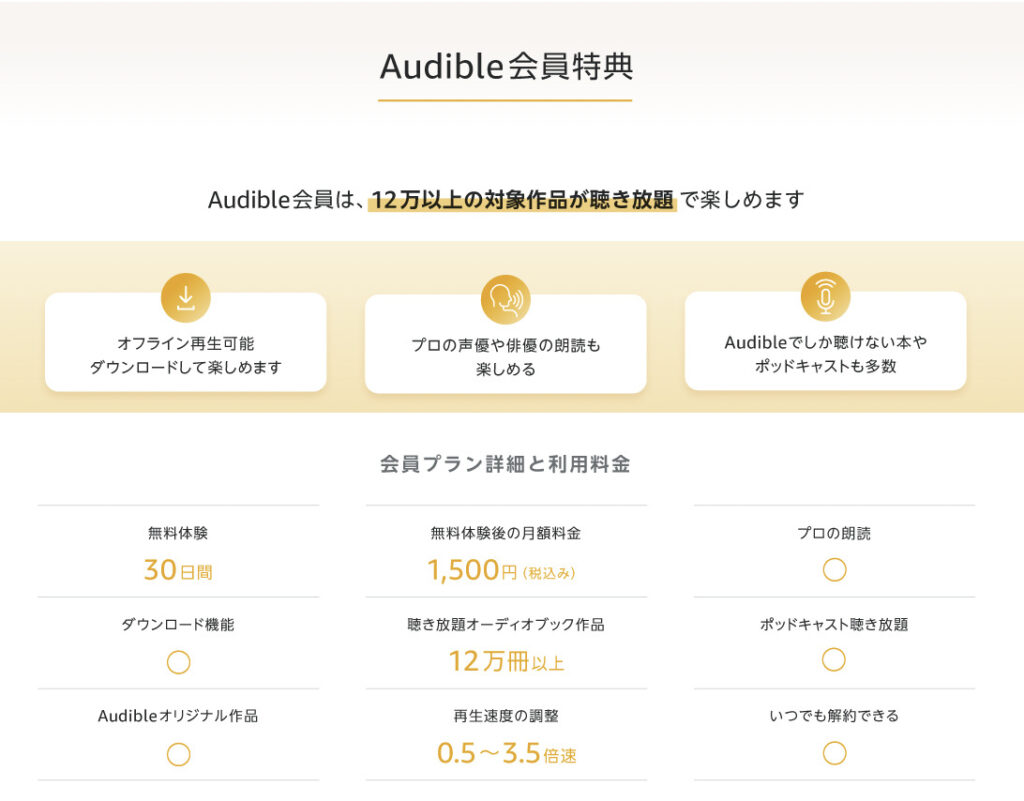
Audibleのサービスは、0.5倍速から3.5倍速まで速度を調整できます。
メンタリストDaiGoさんが紹介されていた論文で、「人は2倍速までなら内容をきちんと聞き取れる」というものがありましたので
それにならって、2倍速で聴いています。
8時間の本を4時間で聴けるのは、効率化としては申し分ないレベルですね。
初月30日間は無料で使えますので、ぜひ試してみてください。
※本記事にはAmazonアソシエイトリンクを使用しています。





コメント