こんにちは。Tomです。
皆さんはKeychron(キークロン)というメーカーをご存知でしょうか。
洗練されたキーボードをリリースしている、海外のガジェット系YouTuberなどに大人気のメーカーです。
2017年に創業した香港の企業のようです。
このメーカーの特徴は、Bluetoothと有線での接続に対応したメカニカルキーボードをサイズ豊富に取り揃えている点です。
さまざまな面積やキー数を持つキーボードを製造しているのに加えて、
キーボードの「高さ」についても、通常のキーボードに加えて薄型のキーボードも製造しています。
今回は、Keychronが新しく発売した薄型キーボード「K7」を入手しましたので、レビューしたいと思います。
Keychron K7
特徴・メリット

Keychron K7は、ロープロファイル(背の低い)スイッチを採用したメカニカルキーボードです。
スイッチの背が低い分キーボードが薄型になるため、
- 軽くてコンパクトで持ち運びやすい
- 打鍵音が静かになりやすい
- パームレストなどが不要で手首にやさしい角度
などのメリットがあります。
キー配列
65%キー配列
いわゆるテンキー付きのフルキーボードを100%としたとき、K7のキー数は65%となっています。

Fキーレス
65%キーボードの特徴として、
- キーボード上部のF1〜F12などのキー
- PrintscreenやScroll Lock
- Pauseキー
などのキーはありません。
これらのキーを多用する方には不便に感じるかもしれませんが、
あまり使わないという方は押し間違いも減りますしデスクの上がスッキリするので向いていると言えます。
コンパクトですが、2つあるFnキーを使うことでフルサイズキーボードと同等の機能を使用することができます。
テンキーレス
65%キーボードは、キーボード右側のテンキーも省略されています。
マウスが動く右側のスペースが広くなるので、テンキーが不要という方にはオススメです。
MacBookなどのノートPCのキーボードに慣れている方なら気にならない配列だと思います。
独立型矢印キー
省スペースキーボードの中で、60%というサイズのものは右手側の矢印キーが省略されているものがあります。
Keychron K7は65%なので、独立した矢印キーが用意されており使いやすい配列になっています。
2つあるFnキー

Keychron K7には、Fn1とFn2という2つのキーが搭載されていることが特徴です。
通常のキーボードではFnキーは1種類ですが、Keychronは少なくなったキーでも最大限の機能を搭載するためのアイデアとして
Fn1キーとFn2キーを搭載し、それぞれの組み合わせで多くの機能を実現しています。
- Fn1 + Q,W,E → Bluetooth切り替え
- Fn1 + 数字キー,-,= → F1〜F12
- Fn1 + Esc → `(バッククォート)
- Fn1 + Shift + Esc → 〜(チルダ)
- Fn2 + 数字キー,-,= → メディアキー(Macの場合。音量上げ下げや画面輝度の調節など)
- Fn2単体 → Fnキーの機能
上記のように様々な組み合わせがあります。
すべて覚えるのは大変ですが、すべて覚える必要はなく普段使うものに絞って覚えれば良いので、案外便利だと思っています。
Low-Profileスイッチ

Keychronはメカニカルキーボードのメーカーで、K7にもメカニカルスイッチが採用されています。
K7のスイッチは、KeychronオリジナルのLow-Profile Optical(光学)スイッチと
GateronというメーカーのLow-Profileメカニカルスイッチから選択できます。
ぼくはKeychron Opticalスイッチを選択しました。
それぞれの特徴をご紹介しておきます。
Opticalスイッチとは
Optical(光学)の名前の通り、光を使ってキー入力を検知しています。
キーを押すと、スイッチの中で遮られていた光が通過し、センサーに検知されます。
これによって、PCB(基盤)が「キーを押された」という情報をキャッチすることができます。
特徴としては、物理的な接点がないため耐久性にすぐれる点と、
光を検知するため入力反応速度が速いことが挙げられます。
また、スイッチ自体には複雑な構造が必要なく、PCB(基盤)が発している光を遮断するだけの仕組みなので、スイッチ自体が安価に製造できるようです。
また、スイッチを基盤にハンダ付けする必要がなく、Hot-Swap対応となる点も特徴です。
→Keychron K7 Optical Mintの打鍵音を聞いてみる
メカニカルスイッチとは
メカニカルスイッチは、スイッチを押すことで内部構造の金属接点が触れ合うことで電気信号がPCB(基盤)に流れ、入力を検知する仕組みです。
スイッチごとに構造があるため、個々のスイッチが故障したりしても1個ずつ交換・修理して使用することができます。
ドイツのCherry社が開発した「Cherry MX」というスイッチが、現在のメカニカルスイッチのスタンダードになっており、流通しているメカニカルスイッチはそのほとんどが「Cherry MX互換品」となっています。
これは不正な盗作などではなく、Cherry MXスイッチの特許が切れていることにより各社がその規格に合わせて製造が可能になっているもののようです。
メカニカルスイッチの特徴は、その互換性と耐久性です。
多くのスイッチが5000万回以上の打鍵に耐えられると謳っています。
Low-Profile

キーボードのキーの高さのことをプロファイルと言ったりします。(プロファイルという言葉自体は、他の意味で使用されることもあります)
Keychron K7は、高さの低い(Low-Profile)スタイルを採用しています。
イメージとしては、ノートPCのキーボードやMacのMagic Keyboardのように薄いタイプのキーボードと
一般的なメカニカルキーボードの中間の高さとなっています。
これにより、
- 持ち運びが容易になる
- パームレストが不要になる
- 打鍵音が静かになる
などのメリットがあります。
逆に
- 人によっては、打鍵感が物足りないと感じる
- キーキャップやスイッチの選択肢が限られる
といったデメリットもあります。
また、Low-ProfileのキースイッチはNormal-Profileのものに比べ、
同じ押下圧の数値でも体感は重めに感じますので、スイッチ選びには注意が必要です。
有線・無線対応

Keychronのキーボードのうち、「K」シリーズは有線と無線(Bluetooth)対応です。
3つまでのデバイスとペアリングでき、切り替えて使用することができます※。
K7は薄型キーボードなので、ノートPCの外付けキーボードとして、iPad用のキーボードとしても相性が良いです。
3つのペアリングのうち1台をスマートフォンに設定しておけば、出先でちょっとしたメールを返すときなどに役立つかもしれません。
また付属のキーキャップの付け替え・スイッチの切り替えでWindowsの配列にも変更可能です。
二段階調整可能なキックスタンド




Keychron K7の底面には、ゴム足とキックスタンドが搭載されています。
好みに応じて3段階に角度を調整できるので、自分に合った角度で使用することができます。
ちなみに、キックスタンドの高さを最も高くしても、キーボード本体がたわんだりすることはありません。
コストパフォーマンスが高い

Keychron K7は、記事執筆時点で69ドル(約8000円ほど)となっています。
海外からの送料が約2000円ほどかかりますが、それでも1万円ほどで高機能なメカニカルキーボードを手に入れることができます。
国内で1万円ほどのメカニカルキーボードで、ここまでしっかりとしたものは中々ありません。
※注意点※
海外の製品なので、国内の技適認証マークがありません。
総務省の電波利用ホームページによりますと以下のように案内されています。
技適マークが付いてない無線機を使用すると電波法違反になる場合があります。
詳しくは、最寄りの総合通信局へお問い合わせ下さい。
とのことですので、不安な方は事前に所轄の総合通信局に電話で聞いてみると良いでしょう。
使ってみた感想

ぼくはKeychron K7を実際に購入して使ってみています。
使ってみてよかった点と惜しかった点を紹介します。
打鍵音が静か
Low-Profile のキーボードは初めて購入したのですが、メカニカルキーボードとは思えないほど打鍵音が静かで
静かなオフィスでも使用できると感じました。(Optical Mint軸を選択しています)
他にも静かなキーボードを探している方は、以前の記事も御覧ください。
タイピングした感覚は通常プロファイルと結構違うので慣れが必要
ぼくは普段Normal Profileのキーボードを使用しているため、
打鍵した感覚がだいぶ違うので入力ミスは結構増えてしまいます。
このへんは慣れだと思いますし、実際にこっちの打鍵感のほうがミスが少なくなるという方もいます。
もう少し使い込んでみて、慣れていきたいと思っています。
デザインがかっこいい

Keychronの一つの特徴であるグレー・ダークグレーを基調としたデザイン、オレンジのアクセント、
バックライトを美しく透過するキーキャップなど、見た目がとにかくカッコいいです。
キーキャップの素材はABSなので、使用に伴ってテカリなどが出てくるかもしれません。
どうしても気になるなら、Keychronの公式サイトで交換用キーキャップを買えば良いので、
ガシガシ使っていきたいと思っています。
自身のMacで使うときはキー配列を変更している
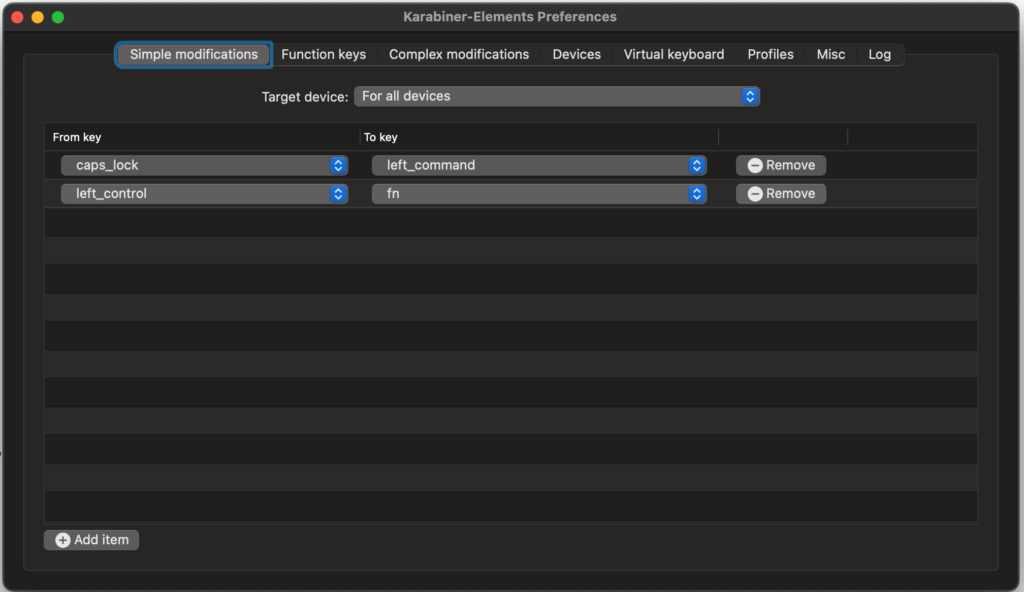
ぼくはキーの配列を一部カスタマイズして使っています。
具体的には、Caps LockがあるところをWindowsでいうCtrlキー(MacでいうCommandキー)に変更しています。
また、左のControlキーをFnキーに変更しています。
Keychron K7は、キーボード自体にキー配列を変更するDIPスイッチなどが搭載されておらず、キーボード側ではこういった変更をすることができません。
そこで、ソフトウェアを使ってキー配列を変更することがKeychron公式サイトにて提案されています。
Mac:Karabiner
Windows:SharpKeys
こういったアプリケーションを使用して、キー配列を変更することができます。
会社支給のPCなどでこれらのアプリケーションのインストールが禁止されていると導入できない場合があるので、
その場合はキー配列をキーボード側に変更できるタイプのキーボードを使う必要があります。
微妙だった点
Keychron K7の微妙な点は、
- 薄型のため、打鍵感が薄く好みが別れる
- キーマップ変更の自由度が低い
- 個人輸入の場合、個人が国内で使用すると電波法違反になる恐れがある
- キーキャップが少し安っぽく、他のキーキャップに交換はできない
といった点です。
こういった点が気にならないのであれば、K7はとてもおすすめです。

まとめ こんな人にオススメ

以上のような特徴のあるKeychron K7は、以下のような人にオススメできます。
- ノートPCのキーボードのような薄型キーボードに慣れている
- F1〜F12のキーはあまり使用しない
- テンキーは要らない
- メカニカルキーボードに興味がある
- 見た目がカッコいいキーボードが欲しい
- Bluetooth機能もついているキーボードがいい
- キーボード自体でのキー配列変更は必要ない
- US配列キーボードが使用できる
上記の条件にフィットする方は、ぜひKeychron K7を検討してみてください。
Keychron製品が初回10%オフで購入できるリンクはこちら
このブログでは、在宅勤務を快適にする様々な情報をシェアしています。
Twitterのフォロー、YouTubeのチャンネル登録もよろしくお願いいたします。






コメント