Keychronから、20%テンキーパッド「Q0」が登場しました。
一見するとただのテンキーなのですが、
ほかのQシリーズと同様QMK/VIAに対応していて、自由自在にカスタマイズが可能です。
フルキーボードとは違い独立したテンキーパッドは、置き場所を自由に選ぶ事ができます。
今回は、Keychron Q0のカスタマイズ例を紹介します。
Keychron Q0
Keychron Q0は21キーのテンキーパッド

Keychron Q0の基本スペックはこちら。
- 21キーのテンキーパッド
- QMK/VIA対応
- Hot-Swap対応
- South-Facing LED
- 有線接続のみ
- 重量感のあるアルミボディ
他のQシリーズと同じように、カスタマイズ性の高いテンキーになっています。
使えるレイヤーは合計3つ
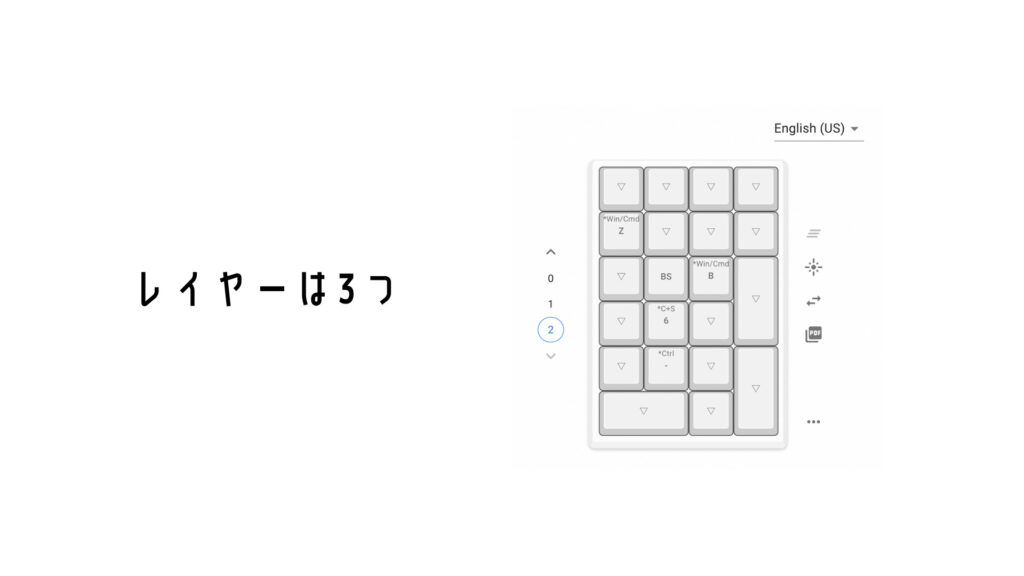
Keychron Q0にはレイヤーが3つ(0、1、2)あります。
これらのレイヤーを切り替える物理スイッチはありません。
別のレイヤーを使うためには、レイヤーを移動するキーを割り当ててやる必要があります。
デフォルトでは一番左上のキーに「レイヤー1」への移動が割り当てられていますが、このレイヤーではバックライトの調整やメディアキーなどが割り当てられています。
レイヤー2には、デフォルトで何も割り当てられていません。
自分の使っているソフトのショートカットを登録
Keychron Q0はテンキーとして使うのも良いのですが
せっかくカスタマイズできて設置場所も自由に選べるので、左手用マクロパッドとして使用するのがおすすめです。
自分のよく使っているソフトウェアのショートカットを登録しておくと便利ですよ。
例えば、Excelを仕事でよく使う方は、下記のようなサイトを参考に便利なショートカットをいくつか選択して登録することができます。
Excelの超定番ショートカット25選含む、全210種類の便利技を研修講師が紹介!
https://excelcamp.jp/media/shortcut/5218/
ショートカットの登録にはREMAPを使おう
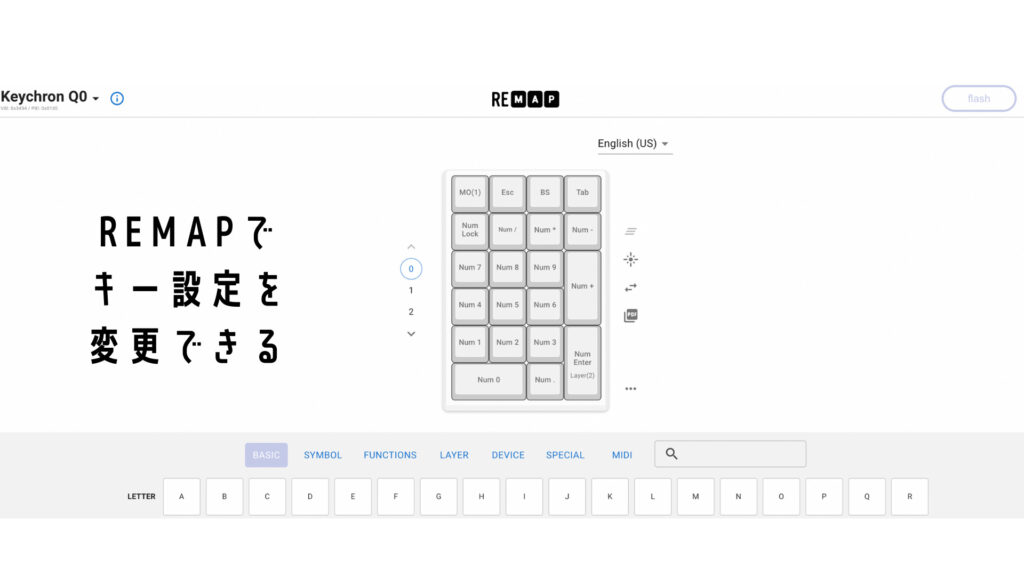
VIAに対応したキーボードは、もちろん「VIA」のソフトウェア上でも編集ができるのですが、
ブラウザ上の「REMAP」を使うとより簡単に設定ができます。
特に、「Ctrl+○」とか「Shift+○」のような同時押しを行うショートカットの登録は、REMAPがやりやすいです。
例えば、「Ctrl+C」を登録したい場合は、
- キーに「C」を割り当てる
- 同時に押したい修飾キーのチェックボックスにチェックを入れる
これだけです。非常に簡単。
さらに「Ctrl+Shift+V」なんかも簡単に設定できます。
VIAのソフトウェアでは同時押しを登録するためには、自分でキーコードを書き込んだりしないといけない(と思う)ので、こういったショートカットを使いたい場合はREMAPが良いですね。
レイヤー移動は「Hold/Tap」を使う
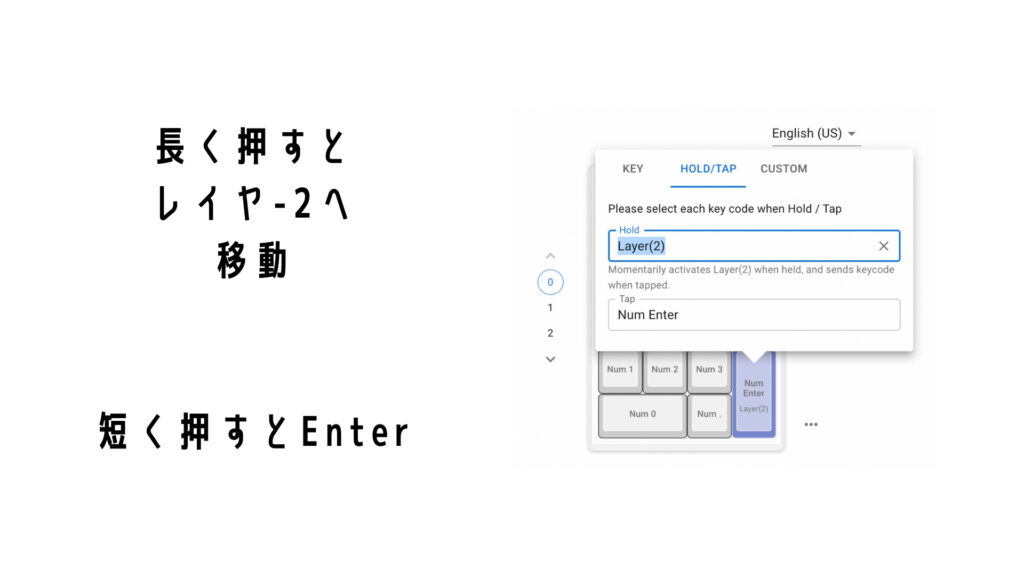
デフォルトでは、左上の「◯」キーに「押す間レイヤー2への移動」が割り当てられています。
しかし、この配置は日常的に使うというよりはバックライトの設定を変更するなどの用途に使われるものなので、
実際には複数のレイヤーを使いこなして多機能に使う設定にはなっていません。
そこで、「Hold/Tap」を活用して、マクロパッドとして使うことができるよう設定していきます。
例えば、「短押しでEnter」「長押しでレイヤー2へ移動」を割り当てておけば、
普段はテンキーとして使いながら、「Enter」を押している間はマクロパッドとして使うといった使い方も可能になります。
初めは最小限の機能だけセットしよう
今回は試しに、Final Cut Proで使用するショートカットをすこしだけレイヤー2に配置してみました。
Enterを長押ししている間は、レイヤー2に移動してこれらのショートカットを使える仕組みです。
いろいろ試してみたのですが、
マクロパッドとして設定するときは多機能にするよりもまずは最低限のショートカット(3個〜4個くらい)を配置しておくと良いと思いました。
最初に欲張って、「この機能も使うかもしれない、これもあれば便利かもしれない」と言って空いているキーアサインを全部埋めてしまうと、覚えきれないわ誤爆するわで、慣れる前に使う気力がなくなってしまいます。
しばらく使っていると、「このキーにアノ機能があれば絶対使うのに…」と感じる時が来るので、その時に設定を変更するのがおすすめです。
この動画で、結構欲張っていろいろ設定してみたところを紹介したのですが
しばらく使ってみて、意図していない機能が誤爆してしまうことが頻繁にあったため
設定を見直して、もっと機能を絞ってみました。
そして設定したのがこちら↓
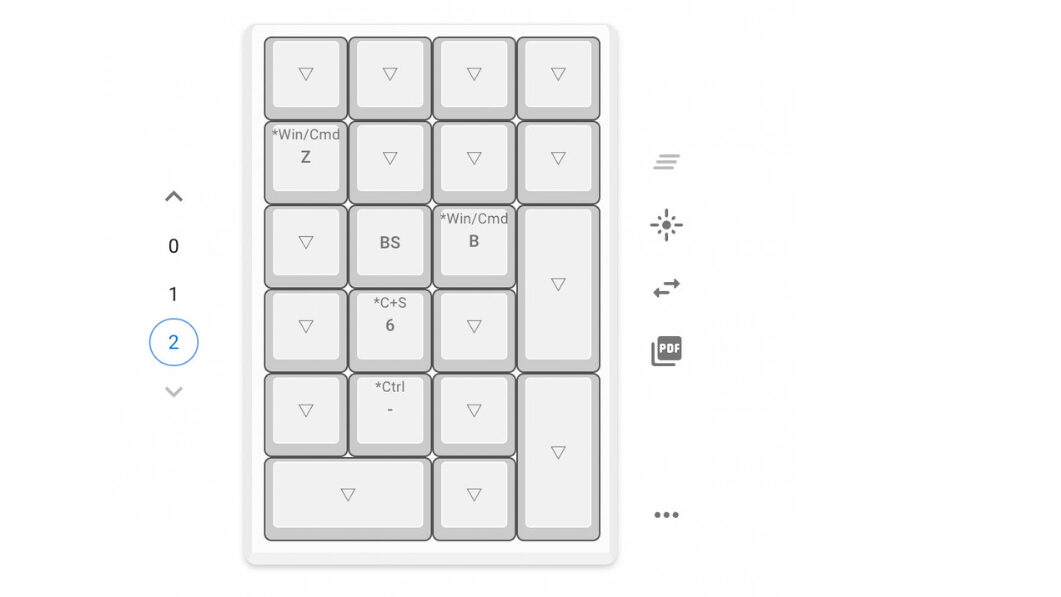
めっちゃシンプルになりました。
普段のキーボードでもできることは割り当てない
マクロパッドじゃなくても実現できること(再生・停止・倍速再生など)は、
メインのキーボードで操作すればいいのでカットしました。
普段のキーボードでキー同士が遠いショートカットを配置
Command+Bは非常によく使うのですが、ぼくはCommandをAの横にアサインしているので微妙に遠くて手の形に無理があるので、マクロパッドに任せることにしました。
Command+Zは、左手をQ0から離したくないためマクロパッドで操作できると助かるのですが
誤爆すると編集内容が取り消されてしまって困る場面があったので、誤爆しにくい場所に配置しなおしました。
改変が簡単なのも良いところ
まだまだ設定は試行錯誤しているところですが、
VIA対応キーボードの良いところはカスタマイズのやり直しが簡単なところです。
ブラウザ上ですぐに設定を変更して試すことができるので、試行錯誤のサイクルを速く回すことができて
いろいろな設定の中から自分に合った設定を探すことができます。
実際に使いながらでもすぐに変更できるのも、手軽で良いですね。
自分のやりたいことに応じて、設定は無限大
Keychron Q0は、高機能なマクロパッドとして使い道は無限にあると思っています。
ぼくは動画編集用にカスタマイズしていますが、例えばイラストレーターの方は左手デバイスとして、
- 「ペンと消しゴムの切り替え」
- 「ブラシサイズのアップ・ダウン」
- 「レイヤーの移動」
- 「押す間キャンバスの移動」
などの設定を割り当てると便利そうですよね。
自分がやりたいことに応じて自由に設定できるマクロパッドは何種類もありますが、
VIAに対応していて柔軟性が高いのが一番の強みだと思います。
Keychron Q0の弱点
Keychron Q0は非常に高機能で柔軟性の高いテンキーパッドになっているので
あまりデメリットらしいデメリットはないのですが、強いて言えば
- 有線でしか使用できない
- 価格がやや高い(円安のせいもある)
- 500gと重いので持ち運びは大変
- レイヤー切り替えスイッチが欲しい
といった点でしょうか。
特に接続方法(有線のみ)に関しては、Keychron K8 Proが出てしまったことでハードルがだいぶあがった感があり、
テンキー部分についてもVIA対応で無線化して欲しい希望が出てしまいますね。
あと、実際に使っていると
テンキーとして使いたい時とマクロパッドとして使いたい時があり
レイヤー切り替えが物理スイッチでできるとより便利になると思いました。
そんなニッチな多機能キーパッドはなかなかないと思うので、今後に期待です。
まとめ。使いこなし甲斐のある道具

Keychron Q0を購入し、しばらく使った感想を紹介しました。
通常のカスタムキーボードと異なり文字入力に必ず必要なキーではない故に、
自由にカスタマイズしてマクロパッドとして使う方法がもっとも便利なように思いました。
テンキー付きキーボードの左側に置いて、右にテンキー・左にマクロパッドのような使い方も全然ありだと思います。
気になったかたは是非購入して、よく使うアプリに応じて便利なショートカットを設定して使ってみることをオススメします。
絵描きさんが使っている左手デバイスはだいたい1万5千円〜5万円ほどするものが多いので、カスタムさえできればかなり割安な左手デバイスになりますよ。
ぼくもこれからまだまだ試行錯誤して使いこなせるように頑張ります。
おすすめアクセサリ
複数PCで有線キーボードを使うには、USB切り替え機がおすすめです。
MacBookで有線キーボードを使うには、USB-Cハブがおすすめです。





























コメント