ぼくは長らく、iPad専用のキーボードケース不要派でした。
iPadの良さは、あくまでタッチインターフェースとPencilによる手書きであって、
キーボード入力についてはまだまだ不完全な部分があるからです。
iPadOS16.2で外部ディスプレイに対応したiPadは、
これまでよりも外付けキーボードを使うことを想定されたOSへの進化を遂げています。
そこで、外付けディスプレイ運用がどの程度使えるのか検証するべく、Magic Keyboardを購入してみたわけです。

円安の影響もあってHHKBの1.5倍ほどの価格の高級キーボードになってしまいました。
それでも、他に類を見ない唯一無二の商品ではあります。実際に使ってみて気づいたことをまとめます。
iPad用Magic Keyboardを買ってみてわかったメリットとデメリット

Magic Keyboardのメリット
Magic Keyboardを使ってみてわかったメリットは以下の3つ。
- Smart Connectorで充電不要
- 充電用USB-Cポートが追加できる
- トラックパッドが最高に使いやすい
- 接続が圧倒的に早く確実
Smart Connectorで充電が不要
他社製の無線キーボードではBluetoothなどを使用して接続するため、キーボード自体のバッテリーの管理が必要になります。USBで充電するものや、乾電池で駆動するものがあります。
一方、iPadのSmart Connectorで接続するMagic Keyboardでは、充電の必要がなくシンプルに使えるというメリットがあります。これは実際に使ってみると「便利」というより「快適」といった感覚で、使うのが楽です。
充電用USB-Cポートが追加できる

iPadには、充電とデータ転送を兼用できるUSB-Cポートが1つ搭載されています。
iPadOS16で外部ディスプレイへの接続をするために、USBポートは使用してしまいます。
モニターから給電してくれるのであればよいのですが、USB-C to HDMIケーブルを使用して接続する場合などは別途充電が必要です。
また、単純にUSBポートの位置が低いところにあるため、充電中の見た目がスッキリするというメリットもあります。
充電スタンドとしても使える

Magic Keyboardには充電用のUSB-C端子があるので、iPad用充電スタンドの感覚で使うこともできます。キーボードを充電器に接続したまま置いておき、iPadを使ったあとにそこに戻すという使い方です。
キーボードを使わなかった日も、そこにiPadを戻すだけでマグネット吸着して充電ができるので、iPhoneのMagsafe充電スタンドのような感覚で使うことができます。
大きなiPadって、平置きで充電すると場所をとりますし、スタンドに立てて充電すると、抜き差しがちょっと億劫だったりするんですよね。その点、キーボードにペタっと貼り付けるだけで充電ができるのは案外便利です。
トラックパッドの性能が高い

Magic Keyboardはトラックパッドのクオリティが高く、iPadを指で操作しているときと近い操作感を持っています。
iPadに外部のマウスを使って操作するのとは雲泥の差です。これは一度使うとやめられません。
ちなみに、Macに比べて大きさが小さく、操作性に不安があったのですが、これも問題ありませんでした。とても快適に操作できます。
ジェスチャも使える
トラックパッドの良い点は、iPadの画面上で使うようなジェスチャも使えるという点です。
例えば、4本指で上向きにスワイプするとホームに戻ったり、4本指で左右にスワイプするとアプリの切り替えを行うなどです。
これらのジェスチャもiPadを長く使っている人なら手に染み付いている動作だと思いますので、完全に無意識に使ってしまうこともできるほど、直感的に使えます。
iPadへの接続が早い

iPadでキーボードを使うときは、通常Bluetoothでの無線接続となります。
一方で、Magic KeyboardはiPad背面のSmart Connectorを使って物理的に接続するため、確実かつ迅速に接続することができます。
たとえば入力したい画面になってから、キーボードを無線で接続しようとすると、
- Bluetoothキーボードのスイッチを入れる
- iPadにつながるまで数秒待つ
- つながったかどうか、試しに入力してみる
- つながっていたら、入力を開始する
といったステップが必要になります。
一方でMagic Keyboardであれば、
- Magic Keyboardに取り付ける
- 入力する
これだけ。圧倒的に早いです。
とくに、Bluetoothキーボードをつなぐときの「つながったかどうか確認する」という作業がなくなることでストレスがかなり軽減されます。
Magic Keyboardのデメリットと対策
Magic Keyboardのデメリットは以下。
- 重い、価格が高い
- システムの入力機能にクセがある・キーボードアプリが使えない
- メディアキーやESCキーが無い
- 角度調整の自由度が低い
- 表面素材の滑りが悪くカバンに入れづらい
- iPadを替えると使えなくなる
とにかく重い・価格が高い
買う前からわかっていたことですが、「高くて重い」です。
Magic Keyboardを買わない理由のうち、もっとも大きな理由がこのあたりでしょう。

12.9インチ用のMagic Keyboardは685グラムもの重量があり、本体と組み合わせて使うと約1.4kgとなり、MacBookAirよりも重くなります。

MacBook Airより重くなってしまう状態にしてまで、キーボードを取り付けるべきかは議論が分かれるところかと思います。
重さへの対策①家用にする
Magic Keyboardを使った作業は家でのみ行う。外ではiPad miniとHHKB Professional HYBRID Type-Sの組み合わせで使用する。といった方法があります。
重さへの対策②MacとiPadを両方持ち運ぶより軽いと考える
MacとiPadを両方持ち運ぶよりは軽いというのが、数少ない説得力のある言い訳です。
実際、MacBook AirとiPadを両方持つと2kg近くなりますから、それを考えると1台にまとめるほうが軽いとも言えます。
価格が高い
12.9インチ用のMagic Keyboardの価格は、REALFORCEやHHKBを含む高級キーボードよりもさらに高いです。
多くのサラリーマンはHHKBやREALFORCEといった高級キーボードをわざわざ使わないのに、そんな人でもiPadのMagic Keyboardは持っていたりします。
PCのキーボードに3万円は出せないけれど、iPadのキーボードには5万円出せる人がいるというのは、Appleが作り出した独自のマーケットの力を感じます。
それにしても高い。
価格に対する対策:きれいに使って、売る

Apple製品の良いところは、リセールバリューが高いところです。
仮に5万円で買ったキーボードでも、2年後に手放すときに2万円とかで売れれば、3万円でこの便利なキーボードを使えたことになります。それでも高いですが、捨てるよりマシです。
故障してしまっていたら使えない方法になります。
AppleCareに加入しているiPadとセットで使用している場合はApple社に問い合わせれば保証が適用できる場合があるそうなので、不具合があれば早めに修理申し込みをしておきましょう。
ソフトウェア側にクセがある

iPadの文字入力の機能は、PCとは少し感覚が異なります。
変換候補のリストがスマートフォンのように表示されるため、PCの変換と感覚が変わってしまうのがポイントです。
このことで、例えば大文字で「HHKB」と打ちたい時は、
PCの場合:シフトキーを押しながら「HHKB」と打鍵すれば良いのですが、iPadであればシフトキーを押しながらHHKBと打ったあとで、変換候補の中から「HHKB」を選択しなければなりません。
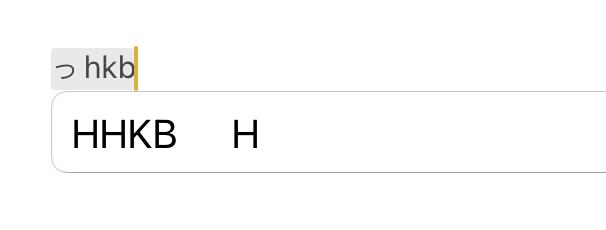
この些細な違いが、PCユーザーがiPadのキーボードを使ったときの違和感に繋がっています。
また、iPadでは外部のキーボードを使う際に、いわゆるIMEの設定がありません。
例えば様々な絵文字を使いたくて「Simeji」をインストールしていても、ハードウェアキーボードを使ったときは純正のキーボードになってしまいます。
これはMagic Keyboardの問題というよりiPadの問題ですが、いつか幅広く設定できるようになって欲しいポイントです。
入力ソフトのクセへの対策:ライブ変換に慣れる
iPadでの入力は、「PCより変換をしないといけないケースが多い」という違和感が強いです。
そのため、ライブ変換をオンにしておき、それに慣れるように練習すると速く打てるようになったりします。
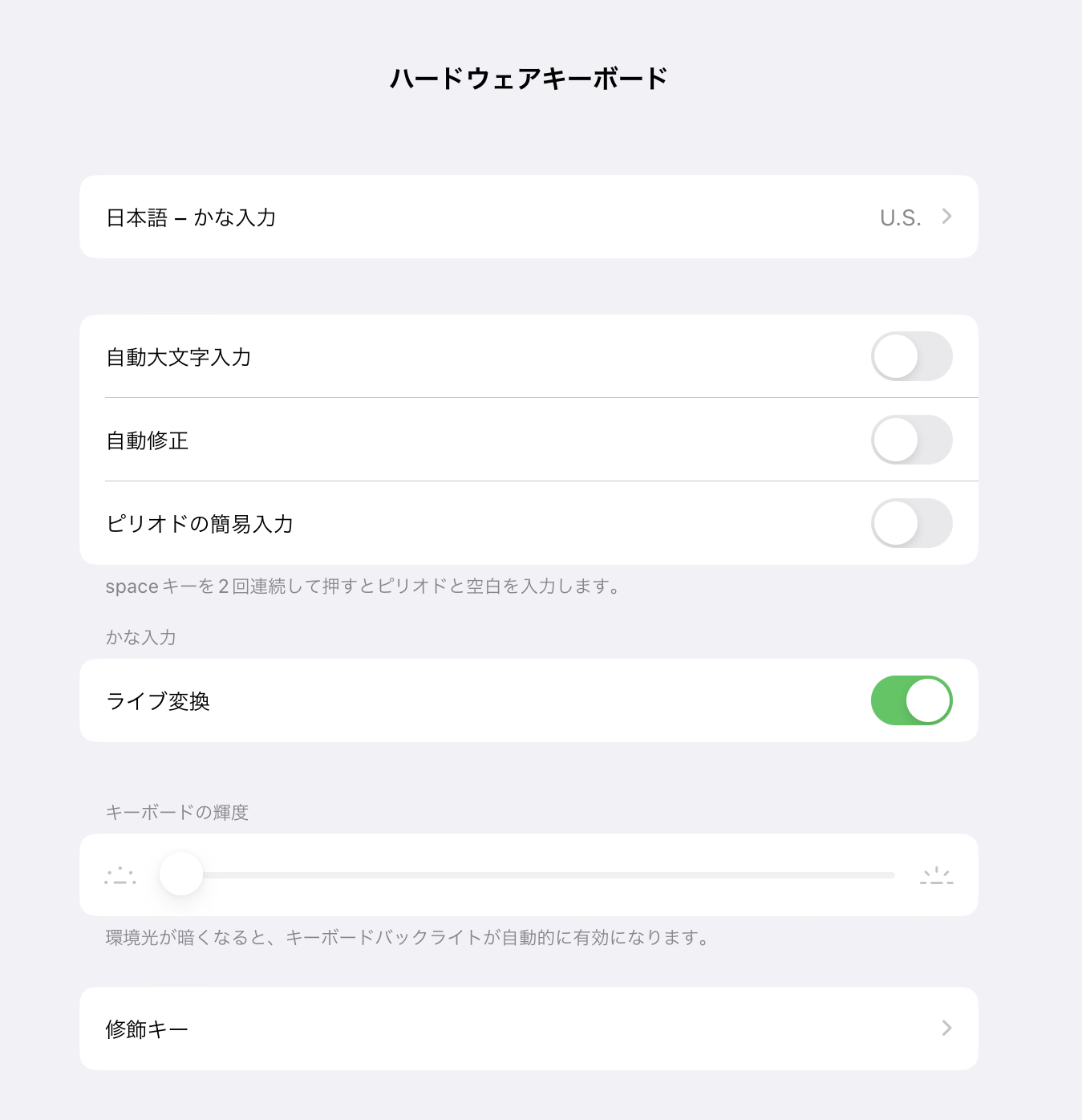
設定>一般>キーボード>ハードウェアキーボード から、ライブ変換をオンにしておきます。
入力した直後から勝手に変換が始まるので最初は戸惑うかもしれませんが、iPadの変換はこちらのほうが快適だと思います。
メディアキー・ESCキーがなくて不便

しばらく使って、一番ストレスだったのが「ESC」がないことでした。
何かを選択していたり、入力中のポップアップウィンドウが出ていたり、いろいろな場面で「操作をキャンセルする」アクションが割り当てられているESCキー。
WindowsやMacを使っているときに、間違った操作を行ってしまった際のキャンセルボタンとして咄嗟に押してしまう癖があるのですが、iPadを使っているときはESCキーが存在しないという点がもっともストレスでした。
音量調整や音楽の再生・停止など、メディアキーがあれば便利なときは多いため、Magic Keyboardにメディアキーが無いのは不便に感じます。
ESCキーが無いことへの対策:キーマップの変更
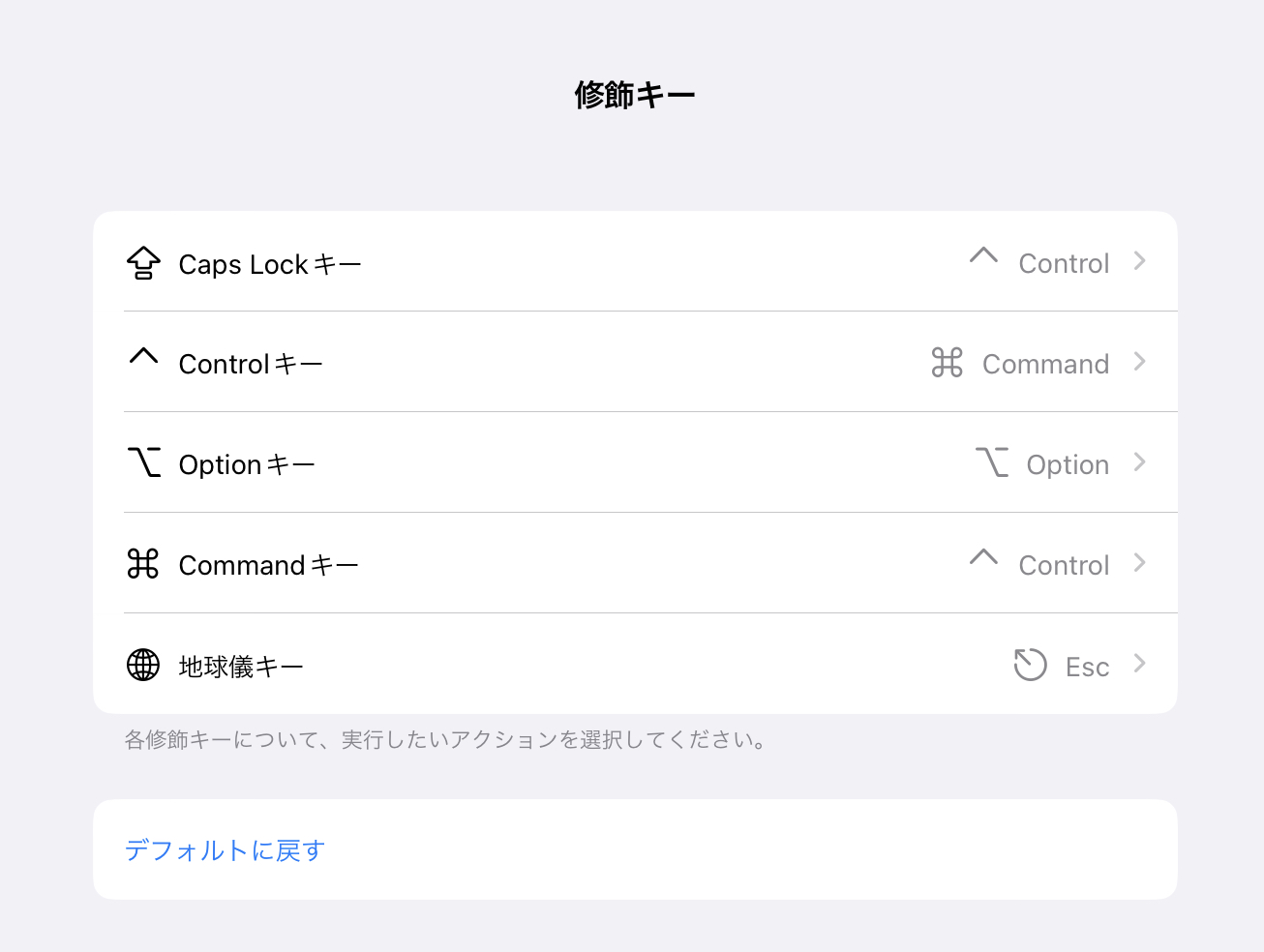
ESCキーについては、設定から地球儀マークをESCに割り当てることで対処しています。
設定>一般>キーボード>ハードウェアキーボード>修飾キー で変更できます。
角度調整の自由度が低い

iPadを使う時は、いろいろな場面・姿勢で使うことがあります。
Magic Keyboardは上向きの角度に上限があり、画面を上向きにしたいときに十分な角度がつくれず、不便に感じることがあります。

PCスタンドに乗せて、少し高さを上げて使いたいこともあったのですが、Magic Keyboardでは高さを調整して使うことは難しいです。画面が垂直すぎて見づらくなります。逆に画面の角度を合わせるためにスタンドを調整すると、今度はキーボードが水平すぎて打ちにくくなります。
角度の自由度への対策:外付けディスプレイを活用する
iPadの画面をずっと見下ろす姿勢が疲れる場合は、外付けのディスプレイを接続してまっすぐに画面を見ながら使うようにすると良いです。
表面素材の滑りが悪くカバンに入れづらい

Magic Keyboardの表面は、ややひっかかりのあるゴム状の素材でできています。
これによってタイピング中に滑りにくくなっていることはわかるのですが、それにしても全面が滑り止めになっているため、カバンへの出し入れがやや面倒です。
面倒なだけならば良いのですが、たまにカバンから出すときに引っかかって落としそうになることもあり、その度にヒヤッとしてしまいます。
Macならばカバンにストンと入れることができるのに対して、iPadのポータビリティを下げている原因の一つだと思っています。
あと、このゴム素材はホコリや汚れを寄せ付けやすいので、たまにウェットティッシュで拭いてあげないと汚くなってしまいます。
対策:気をつけて出し入れするしかない
これに関しては、対策がありません。カバンに入れる際に引っかかるのを嫌ってさらにケースなんかに入れようものなら、今度はそのケースから出すときにひっかかりが気になるからです。
こういうものだと割り切って、気をつけて使いましょう。
iPadの形状が変わると使えなくなる

Magic KeyboardはiPadの背面に貼り付けて、独自のコネクタで接続をするので
iPadの形状やコネクタの仕様が変わると使えなくなります。
おなじiPadを5年も10年も使えるわけではないので、いつか互換性がなくなることがほぼ確定している点で、Magic Keyboardは製品寿命が短いと言えます。
対策:きれいに使って、売る
「価格が高い」への対策と同じです。手放すときに少しお金が帰ってくると思って、きれいに使うようにしましょう。シールを貼ったり汚したりしないことも大切です。
自然な使用感であれば「使用感あり」として売れますが、シール跡とか破損があると厳しくなっていきます。
まとめ

メリットは少ないが唯一無二。デメリットは多い。頑張って使おう
Magic Keyboardを使ってみてわかったメリット:
- Smart Connectorで充電不要
- 充電用USB-Cポートが追加できる
- トラックパッドが最高に使いやすい
- 接続が圧倒的に早く確実
Magic Keyboardのデメリット:
- 重い、価格が高い
- システムの入力機能にクセがある・キーボードアプリが使えない
- メディアキーやESCキーが無い
- 角度調整の自由度が低い
- 表面素材の滑りが悪くカバンに入れづらい
- iPadを替えると使えなくなる
Magic Keyboardは、メリットよりデメリットのほうが多いです。
しかし、得られるメリットが希少すぎるあまり、使う価値があるキーボードになっています。
特にトラックパッドの操作性があまりにも最高。
一方、デメリットの多くは対策を講じることができます。
いずれも使うために少しの工夫が必要だったり、練習が必要な部分もありますが、しっかりと使いこなすことで能力を発揮する製品です。
重いから・高いからと買わずにいるとわからないことがたくさんありましたので、ぜひ使ってみることをおすすめしたいキーボードになっています。















コメント