前回の記事で、iPadOS 16.2では
接続された外部キーボードが複数ある場合、それぞれのキーボードに対して
修飾キーのカスタマイズが可能であることを紹介しました。
ついに買った純正キーボード
これまでぼくは、iPadに純正のMagic KeyboardやSmart Keyboardは不要だと思っていました。
重いし、使用頻度は低そうだし、なにより価格が高い。
今回のアップデートで外部出力の可能性が広がり、いろいろな使い方が可能になるだろうと思い、
このたびMagic Keyboardを購入しました。
でもやっぱり5万円は高い…。MelGeekとかの方が安いとは何事。
とはいえAppleって、純正同士の組み合わせの時だけ発生するような
挙動が設定されていることがあるので、
iPadの外部キーボードを語る者としては「純正を持っていない・使ったことがない」というのは
ちょっと説得力に欠けるかなと言い訳をして思い、購入に踏み切りました。
Magic Keyboardと外部キーボードを併用してみた
Magic KeyboardはJIS派

まず、ぼくの環境を紹介しておきます。
- ぼくは普段PCではUS配列のキーボードを使っています。
- でも、Macの内蔵キーボードはJISを使っています。
US配列は見た目がかっこいいとか、
キーキャップが幅広く選べるなどのメリットがありますが、
やっぱり日本語を入力するにあたって最適なのはJIS配列です。
ぼくがMacやiPadでJIS配列を使っている理由は以下。
- 英数・かなキーが便利すぎる
- ControlキーがAの横にあるのが秀逸
- US配列にするなら、バックスペースをReturnキー直上に持ってきたい
英数・かなキーが便利すぎる

Macの環境設定では、さまざまな方法で「英語入力」と「日本語入力」を切り替えることができます。
しかしほとんどの操作が「現在とは逆のモードに切り替える」というもので、
「いま英語入力モードだから、次は日本語入力モードね」という切り替え方になっています。
つまり、
- 一回入力してみる
- 思っていた入力方式と違った
- 変更する
というステップが頻繁に発生します。これは非効率です。
ぼくは、PCでUSキーボードを使う時もRemapなどのツールを使って、
VIA対応キーボードのスペースバーの左右を「英数」「かな」に割り当てています。
MacでUS配列を選択してしまうと、スペースの左右に「英数」「かな」キーはありません。
ですがこれはまだマシな方で、Macなら「英かな」といったツールがあり、
スペース両隣のCommandキーを「短押しで英数・かな」に割り当てることができます。
しかし、iPadではこれができません。「英かな」のようなツールがないからです。
そうなると、iPadで日本語入力を快適に行うには、現時点ではJIS配列一択ということになります。
ControlキーがAの横にある

以前からMacの謎なのですが、JIS配列ではControlキーがAの左に設定されています。
ぼくはIntel時代のMacにBootCampでWindowsをインストールして仕事で使っているのですが、
Windows環境で使うなら、Controlがここにあるのがベストです。
HHKBと同じControlキーの位置だからです。
ぼくは自宅のキーボードのほとんど全て、
Aの左(Caps Lockのあるところ)はControlに割り当てています。
これによって、HHKBと運指を合わせるとともに、左手の負担軽減にも役立っています。
会社のWindows環境なのでキーマップ変更ツールを入れられない中で
デフォルトでControlキーが自分の理想的ポジションにあるというのは嬉しい限りです。
そんなわけで、仕事で使うノートがJISのMacなので、
プライベートのMacでもJIS配列に馴染みがあるといった背景があります。
US配列なら、Return直上はbackspaceがいい

ぼくは基本的にHHKBを軸に、
運指を合わせるようにキーマップを設定することが多いです。
HHKBのUS配列では、Enterキーのすぐ上がDelete/backspaceになっていて
操作が非常にやり易いんですよね。近くて。
(デフォルトではdeleteキーになっていますが、DIPスイッチでbackspaceにしています)
手元のキーボードはカスタマイズ可能なものばかりなので
他のキーボードも全て、Enterキーのすぐ上はbackspaceにしています。
しかしiPadキーボードでUS配列にすると、キーマップをカスタマイズすることができません。
Macなら、Karabinerなどのキーマップ変更ツールで対応できるのですが、
iPadにはやっぱりこういったツールはありません。
そこで、バックスラッシュの誤爆をしてストレスになるよりは、
そもそもReturnキーの形が違うJIS配列のほうが快適だというわけです。
JISとUS、両方接続してみた

iPadにJIS配列のMagic Keyboardを接続すると、
当然ですがJISキーボードとして認識されました。
US配列とJIS配列のどちらで認識されているか見分ける方法は、
「Shift+2」を押下してみることです。
US配列なら「@」、JIS配列なら「”」が入力されます。
Macでは、設定でキーボード種別を指定すると全てのキーボードに適用される
ぼくが使っているMacBook Airでは、システム設定でキーボードの種類をANSI(US)にしています。
この設定をしていると、内蔵のJIS配列キーボードもUSになります。
(Shift+2で「@」が入力されます)
iPadでは、Magic KeyboardはJISのまま外付けUSキーボードが使える
iPadに接続したMagic KeyboardはJIS配列のまま認識されているので、
Shift+2を押下すると「”」が入力されます。
そのまま、外付けで接続したUS配列キーボードを入力すると、「@」が入力されました。
つまり、外付けのキーボードはUS配列で認識されていることがわかります。
通常のPCで、US配列とJIS配列を同時に認識することは無いので、不思議な感じです。
さらに、外付けキーボードにJISとUSが混在してもOK
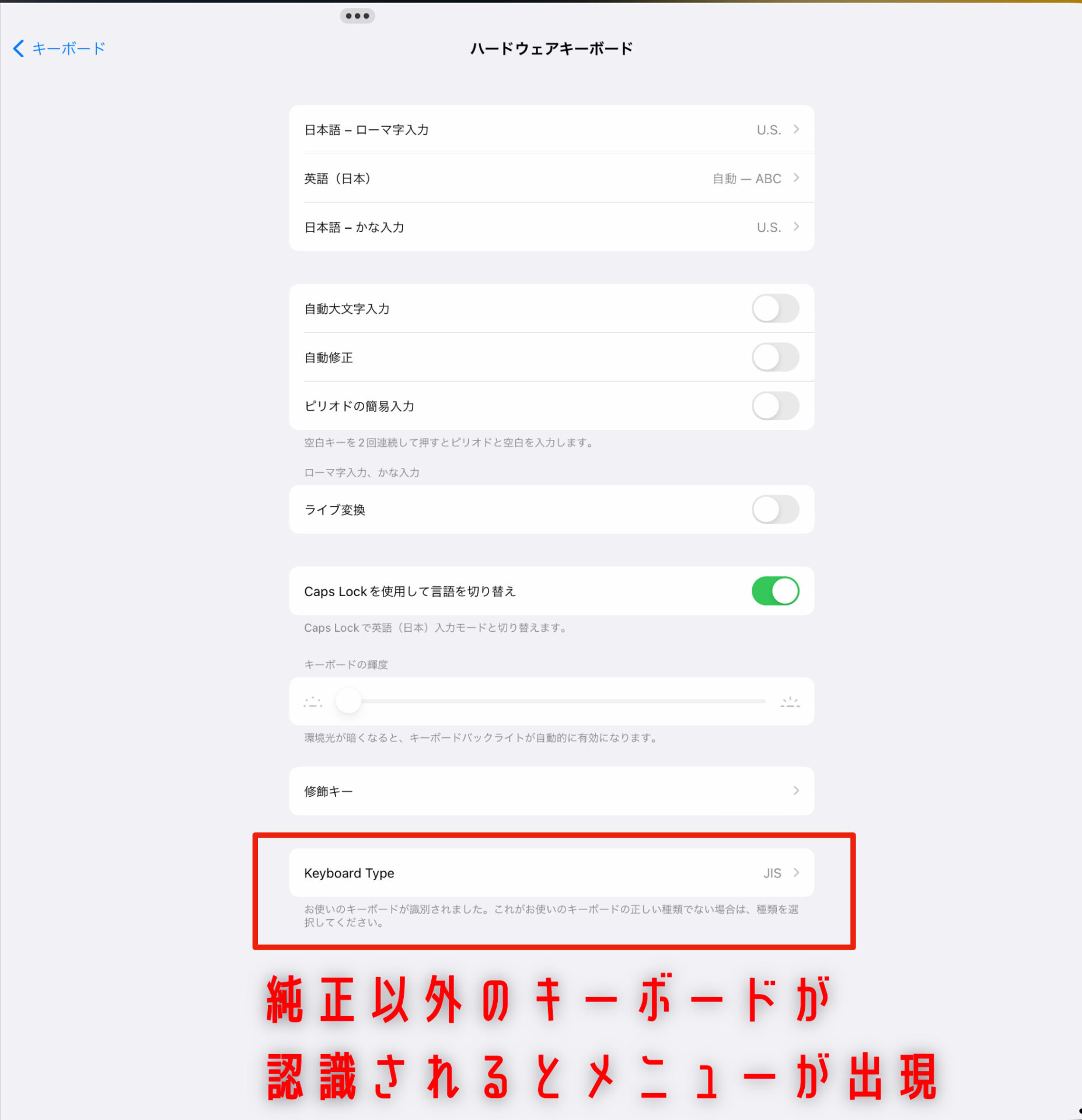
設定画面をよく見てみると、「Keyboard Type」なる設定項目がありました。
これを開いて、個別のキーボード名称を選択すると、
外付けのキーボードそれぞれに対して、JISなのかANSIなのか等の設定が可能です。
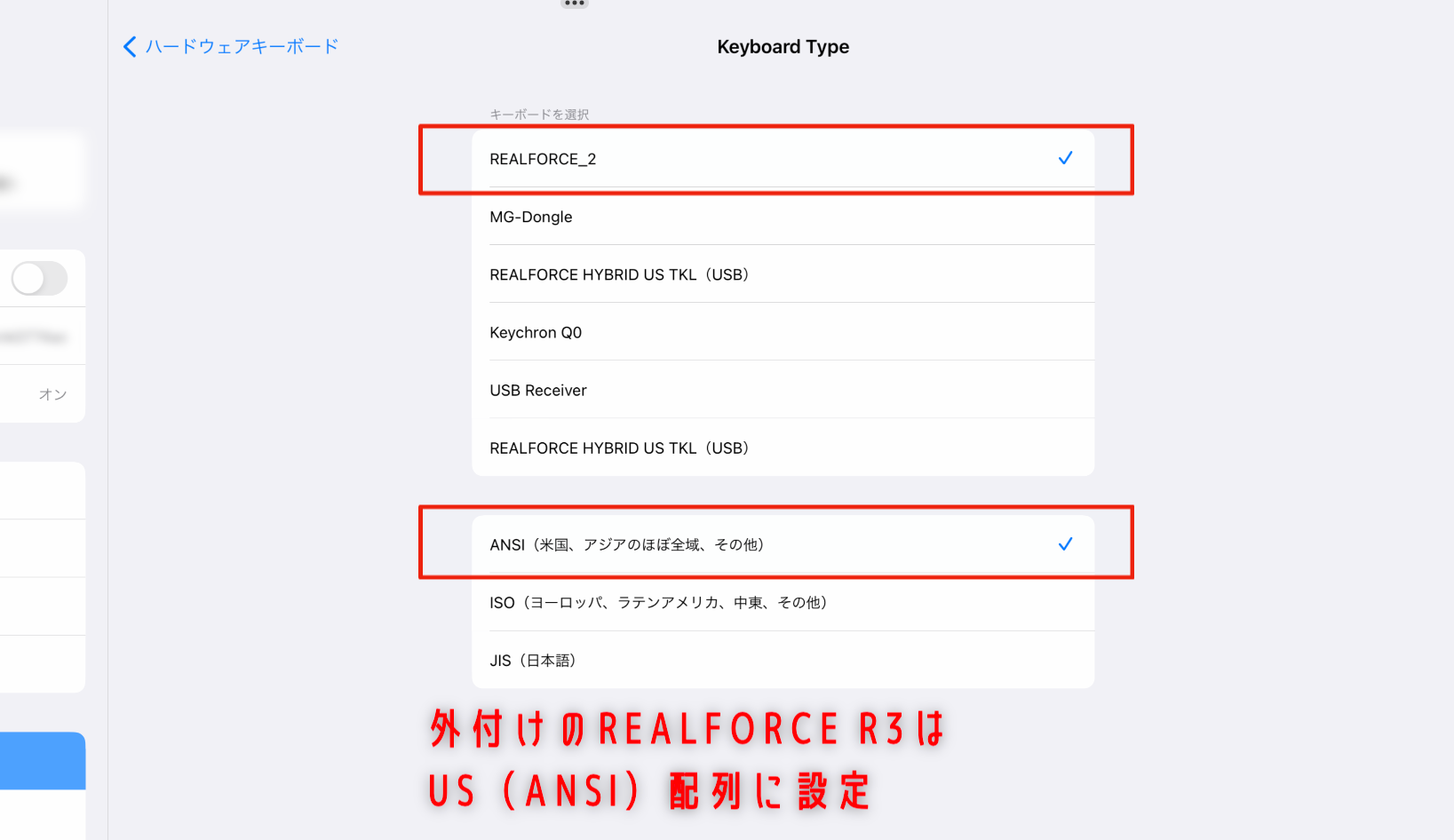
そこにJIS配列の外付けキーボード「MX Mechanical」を接続してみます。


これで、複数のキーボードを接続していながら、US配列とJIS配列を混合させることが可能であることがわかります。
切り替えの必要なく、両方をキー印字の通りに使える
この機能のメリットはいくつか考えられます。
- 内蔵キーボードではJIS、外付けはUSのような使い分けに対応できる
- 家族で共有するiPadなど、好みのキー配列が違う人どうしで好きな配列を使える
外付けキーボードでも純正キーボードでも、キーボード個別の言語設定をそのまま使えるため
ひとりで使い分けても、複数人で使い分けても便利に使えますね。
Magic Keyboardの配列は変更できない
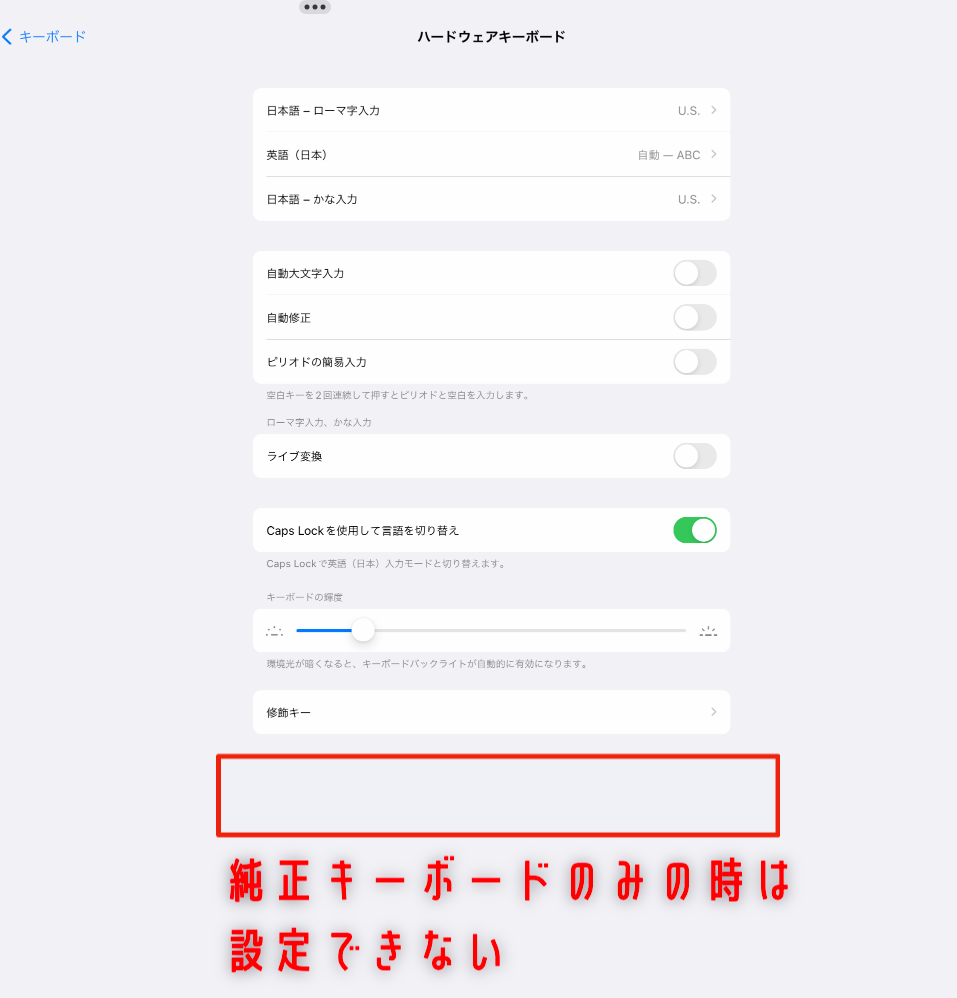
純正Magic KeyboardがJIS配列の場合、設定でUS配列に変更することはできないようです。
あえてJIS配列キーボードをUS配列設定で使う必要は少ないのですが、
ぼくの場合は「英数・かな」キーのあるUS配列が理想だったので、ここは設定できると尚良いと思いました。
普通はいらない機能だと思いますけどね。
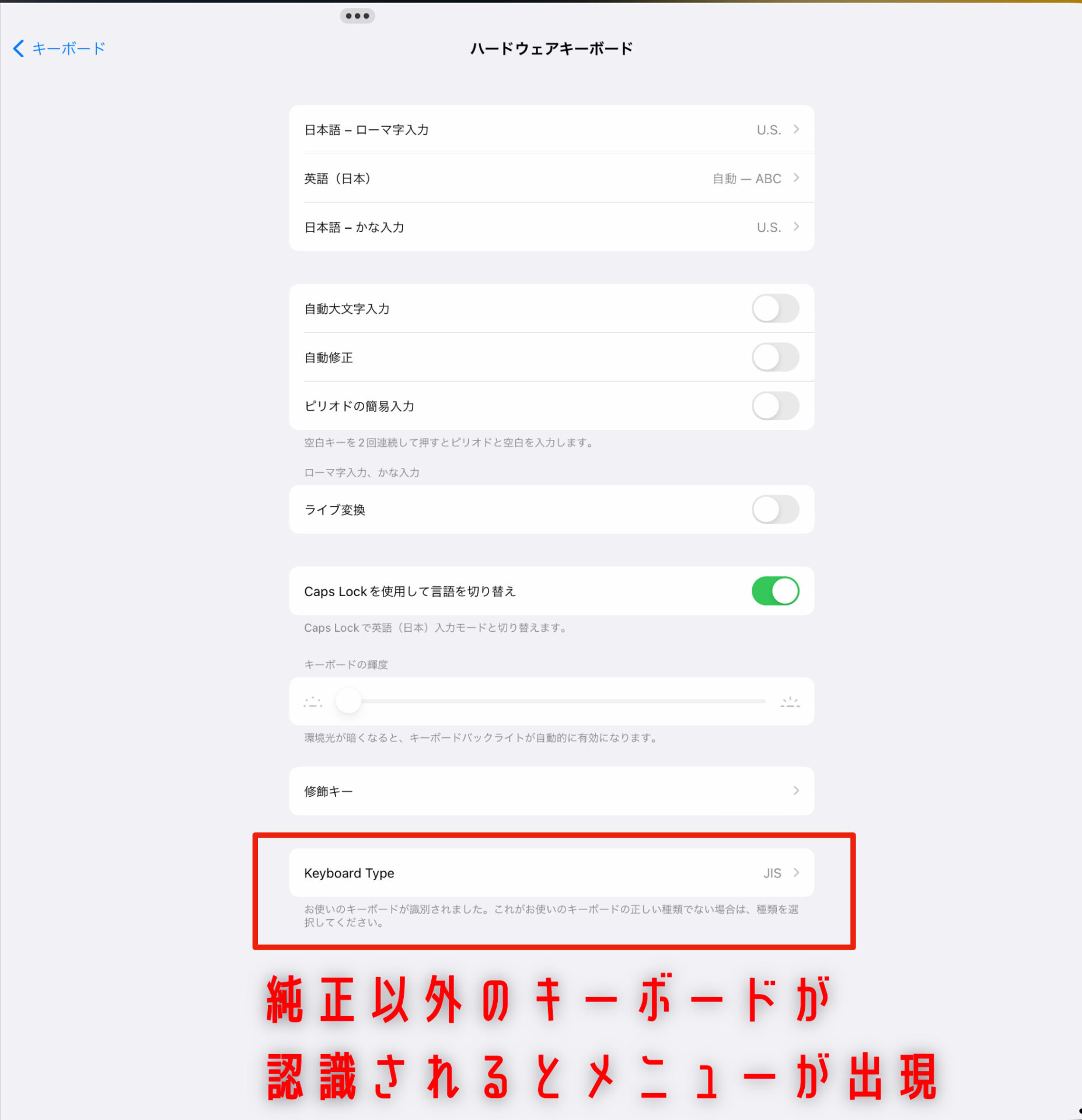
ちなみに、外部キーボードが1台の時は、選択画面は出てきません。
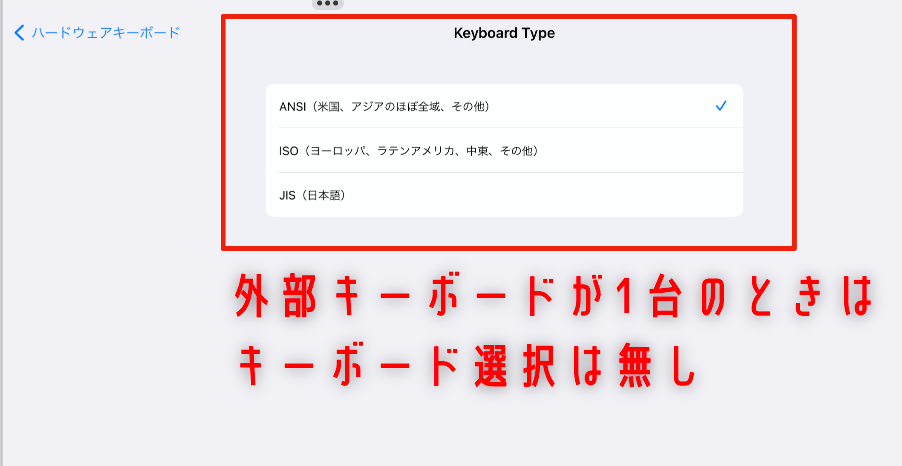
前回の記事と合わせてご覧ください。

















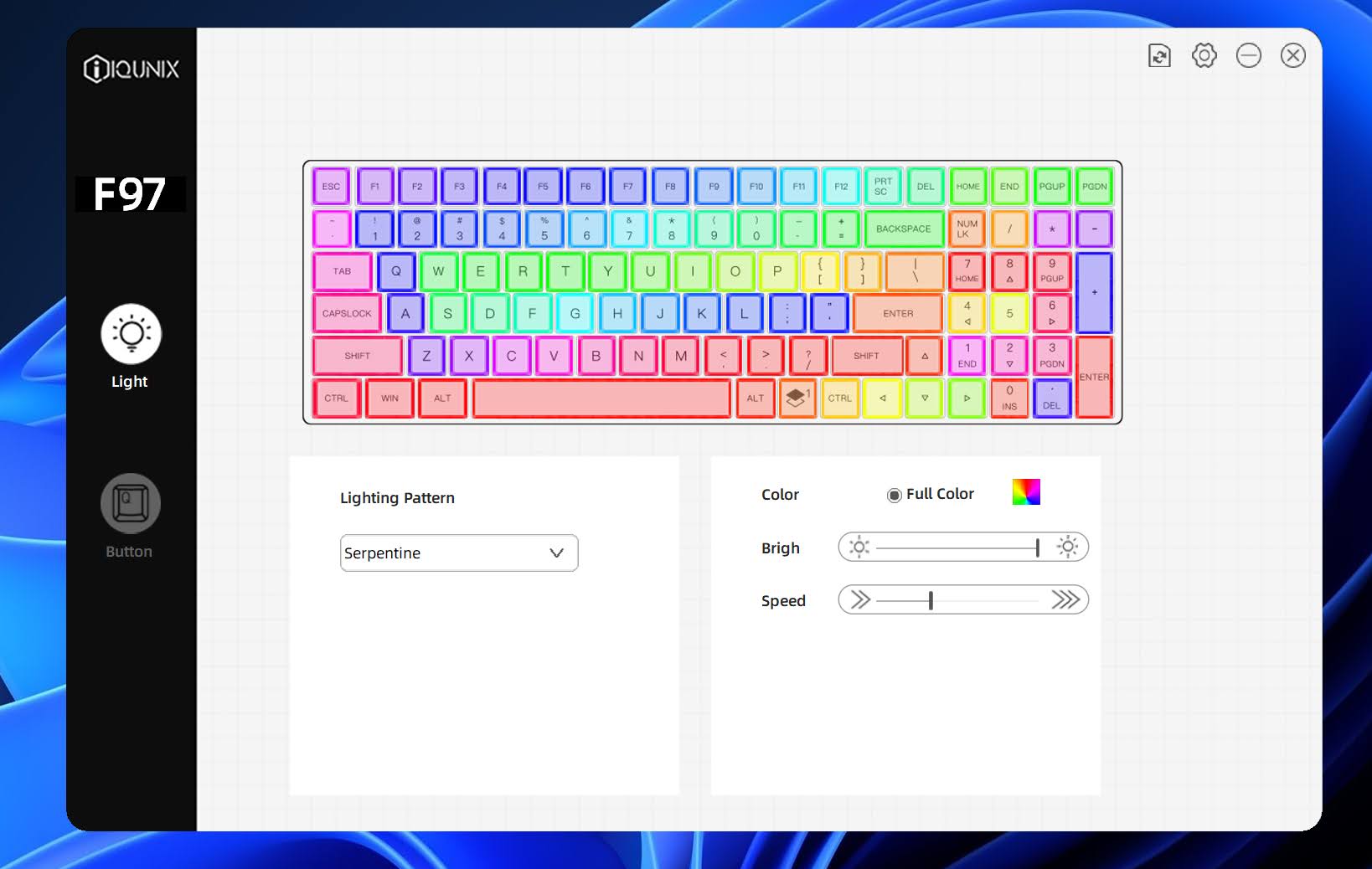
コメント