ロジクールの定番トラックボール M575。
約6,000円前後で販売されており、セールではもっと安くなることもあるコスパに優れたトラックボールです。
一方、ロジクールのフラッグシップトラックボール「MX ERGO」。
こちらは約14,000円と、倍以上の開きがあります。
今回は、これらのトラックボールを両方買ってみたので、本当に8,000円の差はあるのか?を紹介します。
購入する前は「角度が変えられるだけで2倍以上の価格になるのか」と思っていましたが、結論としては高いだけの価値はありました。
ロジクールのトラックボール「M575」と「MX ERGO」を比較
それぞれの仕様を比較
まずは、ざっと両方の仕様を見てみます。
比較する項目は以下です。
- ボタン数
- バッテリー
- 接続方法
- アプリ設定
M575の仕様
- ボタン数:5
- バッテリー:単三電池1本
- 接続方法:UnifyingまたはBluetooth
- アプリ設定:Logicool Options(制限あり)
- 接続先:2台まで

一方で、EX ERGOは以下。
MX ERGOの仕様
- ボタン数:8
- バッテリー:Micro USB充電方式
- 接続方法:UnifyingまたはBluetooth
- アプリ設定:Logicool Options
- 接続先:2台まで


Logicool Unifying対応です。最近のキーボードなどで採用されているLogi Boltには非対応。
ボタンの違い
M575は5ボタン、EX ERGOは8ボタンです。
違いになっているのは、MX ERGOのみに搭載されている下記のボタンです。
- ホイールを右に倒す
- ホイールを左に倒す
- プレシジョンモード
この違いが、実際に使ってみると結構効いてきます。
初心者にオススメ。プレシジョンモードボタン

特に、トラックボールに苦手意識がある人にこそ使ってほしいのが「プレシジョンモード」ボタンです。
これは一言で言えば、「カーソルをゆっくりにするボタン」です。
トラックボールって、慣れないうちは細かいコントロールが難しく、小さい対象をクリックするのが難しいと感じることがあります。
そこで、このプレシジョンモードボタンを使うと、カーソルがめっちゃゆっくりになります。
つまり、「狙いを定めたい時」にポチっと押すと、カーソルがすごく遅くなり、狙いを定めやすくなります。
一見面倒臭く思えますが、マウスでもトラックボールでも、「画面の端から端までポインターを移動するときは一瞬で移動してほしいけど、細かい作業をするときはあまり急に移動しないでほしい」という要望は誰しもあると思います。
これを解決してくれるのが、プレシジョンモードボタンということです。
親指のボールのすぐ横にボタンがあるので、気軽にポチポチと切り替えながら使えて便利です。
「トラックボールは細かい操作が苦手」という方にこそ使ってほしい機能です。
他社のトラックボールにも似た機能はあるけれど
他社のトラックボールにも似たような機能はありますので、MX ERGOでないと利用できないという機能ではありませんが、ロジクールのトラックボールはそもそも基本的な出来が良いので、機能性だけ高い他社のデバイスよりも結果的に使いやすいといったことが起きるんですよね。
このため、たとえばエレコムの高機能トラックボールなんかも使ってみたことがありますが、基本的な操作感の良さからロジクールを選ぶ感じです。
それぞれのボタンはLogicool Optionsのアプリでカスタマイズすることができ、開いているソフトウェアごとに設定を変更することも可能です。これが非常に便利。
絶滅危惧種、ホイールチルトボタン

M575には無くてMX ERGOにあるボタンとして、ホイールを左右に倒すことで動作するホイールチルトボタンがあります。
このホイールチルトボタンは、他の機種でもたびたび搭載されていましたが、最近の機種には搭載されないことがほとんどです。
例えば、コンパクトなハイエンドマウスのMX Anywhere2sではホイールチルトボタンが採用されていましたが、後継機種のMX Anywhere3では廃止されています。
また、フラッグシップマウスであるMX Masterにおいても、ホイールチルトボタンは採用されていません。
このことから、ロジクールは今後のフラッグシップではホイールチルトボタンを搭載しない可能性が高いと思っています。
ですが、個人的にはこのボタンが非常に便利なので、今のうちに確保しておこうと思い、モデルチェンジを待たずにMX ERGOを購入したわけです。
ホイールチルトが便利なので購入
ホイールを左右に倒すことで入力できるこのボタンですが、アプリごとにカスタマイズすることができます。
- Excelを使うときは、横スクロール
- ブラウザを使うときは、タブの切り替え
- そのほか、アプリごとに設定できる任意のショートカットキーの組み合わせなど
多くのクリエイティブ系のアプリ・オフィス系のアプリに対応していて、アプリごとに設定をわけることで便利に使うことができます。
ぼくの場合はブラウザ・Excelの他に、動画編集の際にカットやクリップ削除を割り当てることで、右手をトラックボールに置いたままで編集をサクサクできるように設定しています。
普段は手持ちのマウス「MX Anywhere 2s」でこのホイールチルト機能を使っていて、動画編集に活用していました。これをトラックボールでも使えるようにしたかったわけです。
動画編集で実際に使ってみましたが、コントロールしやすい人差し指や中指でチョイチョイするだけなので簡単に使用することができました。
MX Masterのジェスチャーボタンは使いこなせなかった

最近の新しいMX Master3なんかのカスタムボタンは、進む・戻るボタンのほかにジェスチャーボタンというボタンがあり、これを押しながらマウスを動かすことで任意の機能を発動できるというものです。
以前にこれも使ってみたのですが、マウスを使っているときに「親指の外側に下向きの力をかける」動作がどうにも不自然に感じられてしまい、このジェスチャーボタンを使いこなすことができませんでした。
マウスの動きに機能を割り当てるというアイデア自体は、非常にロマンがありそうなだけに少し残念。
角度調整機能、実際どう?

MX ERGOといえば、「角度調整ができるトラックボール」というイメージがあります。
この角度調整機能ですが、かなりよくできています。
ぼくは普段は斜めに傾斜をつけておき、たまにフラットにして使っています。
角度変更が容易な点が良い

まず、このEX ERGOの角度調整機能で最も優れていると感じた点は、「サッと角度を変更できて、きちんと固定される」ことです。
MX ERGOの謳い文句としては、「最適な角度を見つけて手の疲れを減らす」といった内容で売られていますが、実はこの「コロコロ角度を変更できる」点がポイントだと思っています。
もしもこの角度調整機能が「ネジを外して、パーツを取り付け直して……。」のような手順が必要だったら、かなり残念な評価になっていました。
こまめに姿勢を変更できるので疲れにくい
人間は寝ている時に寝返りを打ちますが、これはどんなに素晴らしいベッドを使っても発生します。
つまり、筋肉の緊張や血流をケアするためには、時々違う姿勢をとるのが最適であると思っています。
実際にトラックボールの角度をすぐに変更できるので、こまめに角度を変更することで手の疲れが軽減されることを感じます。
作業内容によって角度を変えるのもアリ
また上述のホイールチルトボタンを操作するときは、フラットに寄せた方が少し操作しやすかったので、作業の内容によってフラットまたは傾斜を使いわけると良いです。
普段は傾斜させておき、Excelなどのホイールチルトを多用する場面ではフラットにしています。
アプリ設定の自由度が違う
MX ERGOとM575の大きな違いとして、実はあまり知られていないものがあります。
それが、「アプリの設定幅の違い」です。
この2機種ではLogicool Optionというソフトを使用してカスタマイズを行うのですが、機種によって自由度が全然違う感じになっています。
特に、WindowsとMacを併用しながら使うぼくのスタイルでは、この違いが大きかったです。
M575の設定範囲
安価なモデルであるM575では、設定画面はこんな感じです。

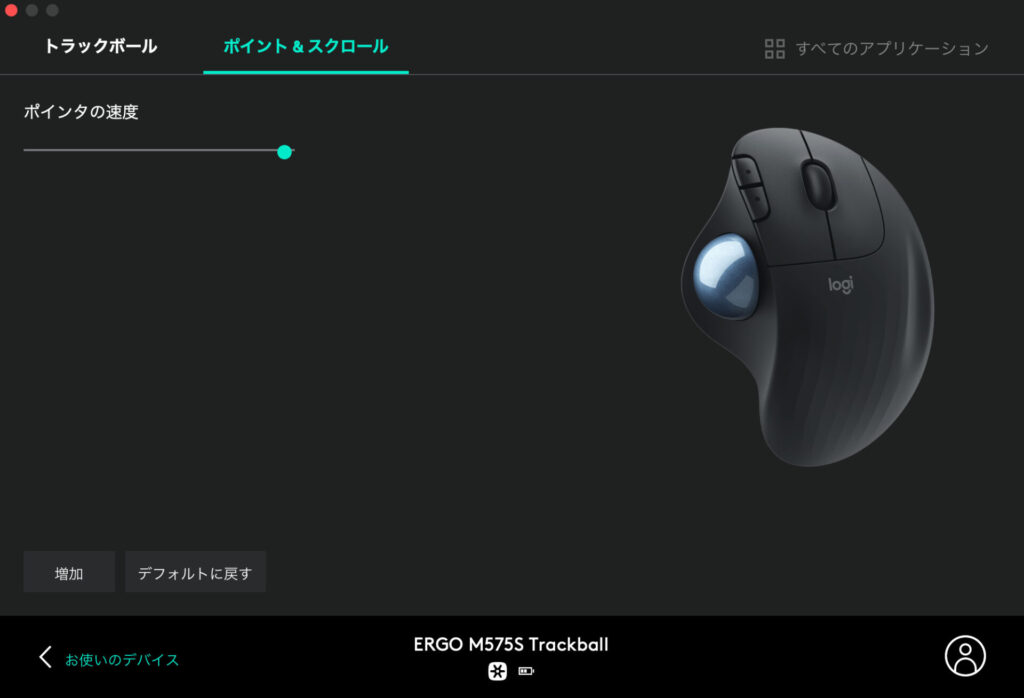
M575では、非常にシンプルな設定画面が容易されており、カスタムできる項目は限定的です。
MX ERGOの設定範囲
一方、フラッグシップモデルであるMX ERGOの設定範囲はこんな感じ。
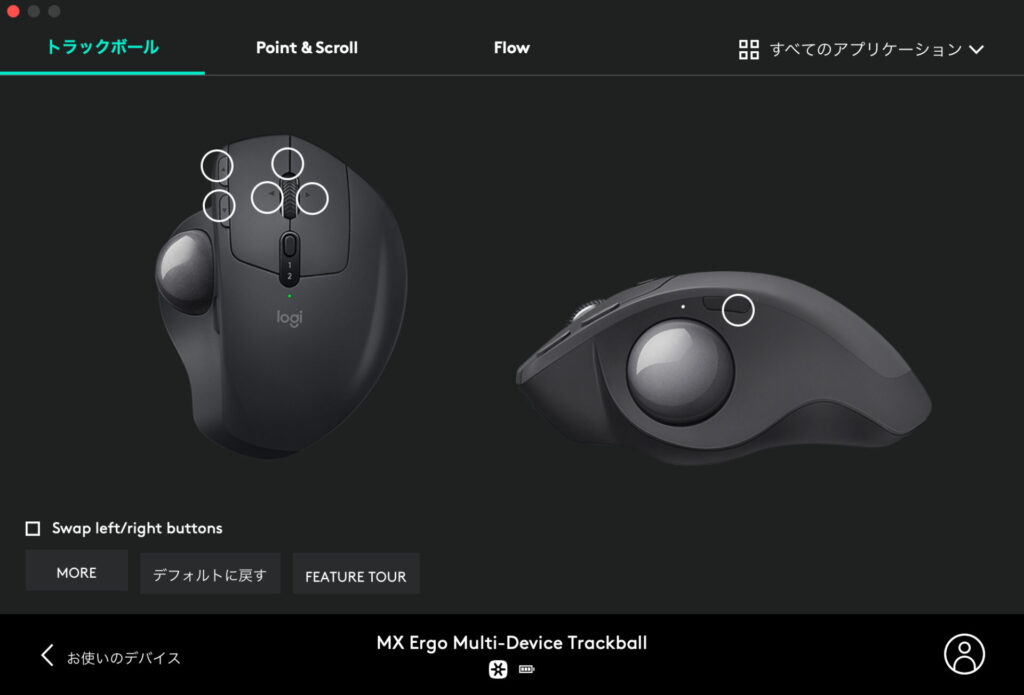
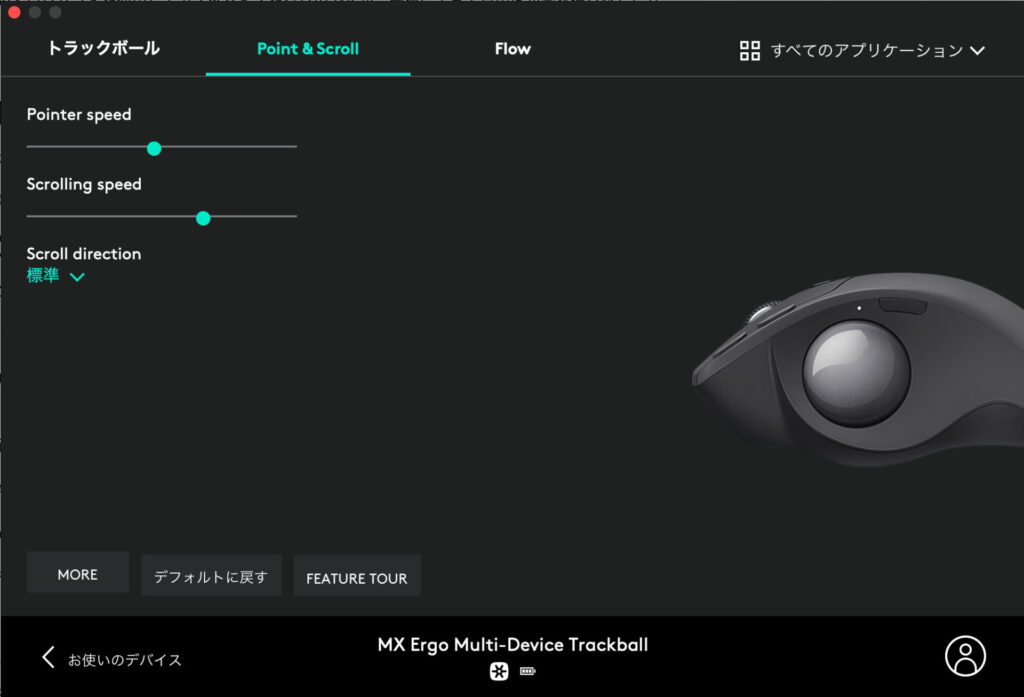
Macで使うにはソフトでの制御がほしい
Macでは、トラックパッドとマウスのスクロール設定が共通になっていることもあり、デフォルトではスクロールの向きが逆になります。
ぼくはMacとWindowsの両方でこのデバイスを使いたいのですが、下記の問題があります。
- Macの設定で「スクロールの方向:ナチュラル」を選択すると、トラックボールのスクロール方向がWindows環境と逆になる
- Macの設定で「スクロールの方向:ナチュラル」を解除すると、今度はトラックパッドのスクロール方向が手持ちの他のMacと逆になる
- この2点の問題を解決するには、トラックボール側のソフトでスクロール方向の制御がほしい
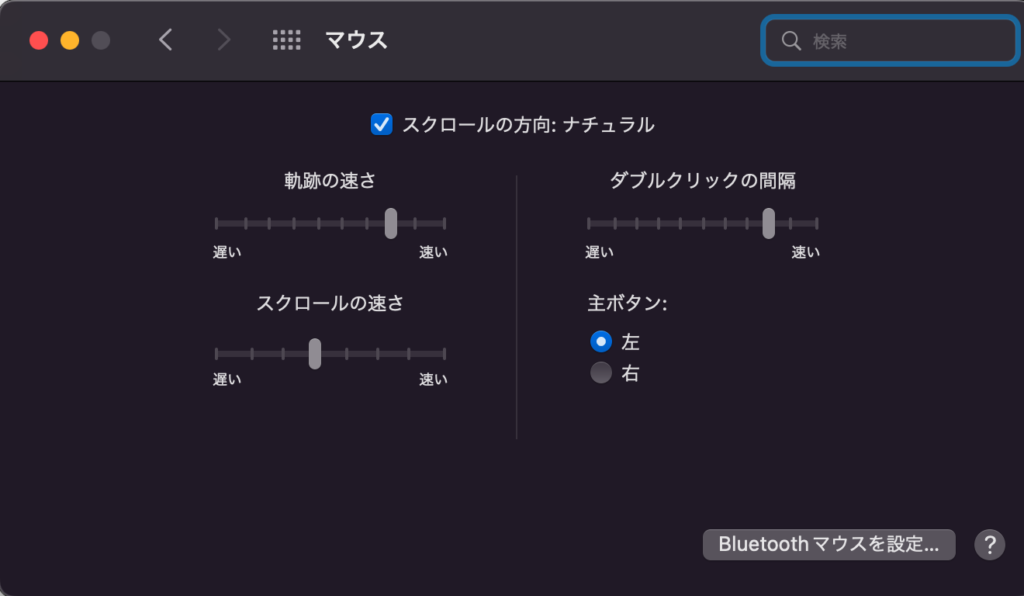
今まで買わなかった理由、今買った理由
このMX ERGOですが、別に新しい機種ではありません。
ですが、今ごろ購入してレビューを書いているわけですが、今更購入した理由を紹介します。
今まで買わなかった理由
これまで敬遠していた理由は下記です。
- 価格が高い
- 充電がMicro-USB
→もしモデルチェンジがあって、USB-C対応したら購入しようと思っていた
シンプルに、今更Micro-USBの機器を購入することに抵抗があったとも言えます。せっかく高いものを購入するなら最新規格のものが良いという、ガジェット好きの変なこだわり。
今買った理由
そんな中、なぜ今更購入のか?理由は下記です。
- ロジクールの最近の新機種には、ホイールチルト機能が搭載されていない
→次回のモデルチェンジがあったとしても、ホイールチルト機能は撤廃される可能性が高い - 本格的に動画編集作業やExcel業務で使えるトラックボールが必要になってきた
- 楽天ポイントが結構余ってた
主にホイールチルトが消えてしまう前にほしいな…と思ったところに、楽天ポイントがあったので勢いで行った感じです。
実際、買い替える価値あった?

結論から言いますと、買い替えて大正解でした。
まず「角度が変えられるだけでしょ」と思っていた調整機構ですが、これがあるとだいぶ快適。
M575が少し無理な姿勢で使われていたことに気づきます。
そして、今回何度も連呼している「ホイールチルトボタン」と「スクロールホイールの向き設定ができる」ポイント、これが実現できてめちゃくちゃ快適になりました。
あとさりげなく、表面もマットな塗装になっていて、M575より滑りにくいのもポイント高いです。

Micro USBについては充電するのは数週間に1回とかですし、「古い規格を使いたくない」という謎のプライドだけ廃棄すれば問題ありませんでした。
角度が調整できて腕・手首に優しいので、Keychron Q8のようなエルゴノミックなキーボードとの相性もばっちり。
次回作の予想スペック
最近の動向からして、次回作が出るとしたら下記のようなスペックになるのかな?という予想。
- MagWheel機構で長いページも一瞬でスクロール
→これによりチルトホイールは廃止 - USB-C充電
- Logi Bolt対応
- 代わりにカスタマイズ可能なミドルボタンを追加
雑な予想ですし、そもそも後継機なんて出ないかもしれませんが
Micro USBのデバイスを作り続ける管理コストが機種のリニューアルにかかるコストを上回るタイミングでいずれは更新されると思っています。たぶん。
もちろんトラックボール派としては新しくなっても購入してみたい気持ちはありますが、そもそもトラックボール自体がニッチな製品ですから、あまり期待せずに待ちたいと思います。
今更MX ERGO買ってみて大満足、というお話でした。
それではまた。



コメント