在宅勤務がはじまって約3年が経過しました。
当初は23インチモニタ1台と、幅60センチのデスク、2000円のキーボードからはじまったぼくのデスクですが、かれこれ100万円以上をつぎこみ、大きく進化を遂げました。
迷わず一直線に整えてきたのではなく、さまざまなアイテムを試しては手放し、たくさんのロスを出しながら最適解を探しています。
まだまだ改善できる点はありそうですが、現時点で考えうる範囲で最適なセットアップになりましたので、紹介していきます。
コンセプト

生産性の高いデスクは、モノに溢れているのではなく、整然としていて空間があるものです。
これは、自分でたくさんのガジェットを敷き詰めてみたり
逆に片付けてみたりして、実感したことでもあります。
モノは片付ける
参考にした書籍:仕事が速い人はこれしかやらない
実際に、必要なものだけデスクに出している状態が一番集中できるので、朝に片付けをしてから仕事や作業を始めることにしています。
どうしてもずっと出しておく必要があるアイテムは、極力宙に浮かせるか、天板下に固定するようにしました。

広々とした空白を残す
気が散るものをすべて片付けて、空白が多くなるように気をつけます。
デスクで埋まっている状態は、
- 目に入る情報量が増えすぎて、気が散ってしまう
- 手書きで作業したいときに場所がなく、場所をあけるのに時間がかかる
といった問題が発生し、生産性が上がりません。
ケーブルはまとめすぎない

スタンディングデスクなので、高さが変わることも計算に入れる必要があります。
ケーブルをまとめすぎると、昇降する際に引っ張られてしまって機器が落下したり、コネクタを傷めるリスクがあるので、余裕を持たせた配線が必要です。
ケーブルの入れかえ・組み換えも頻繁に行えるようにしておくと、以下のメリットがあります。
- 必要なものがすぐに追加できる
- 不要なものがすぐに撤去できる
- 不具合が発生したときもトラブルシューティングしやすい
ケーブルは「とにかくガチガチにまとめて、隠せばよい」 というわけではないのが現実です。
ただし、散らかったケーブルが「常に見えている」のは若干問題です。気になってしまうと良くないです。
自分から見えないところに追いやっておくぐらいでちょうどいいです。
手書きでメモを取るデバイスは必須
かつて、コピー用紙とボールペンでアナログメモを使っていた時期もありましたが、引っ越しで荷物を梱包してしまったあとでも書けるようにと、iPadで機動性を担保する方針に変更しました。
(コピー用紙もペンもダンボールに入れてしまったあとは、iPadでメモを書くしかなかった)
結局、今はおもにiPadでメモ書きをするようになりました。
紙とボールペンの組み合わせは好きですが、実用面ではiPadに軍配があがると思っています。
iPadでメモを取るメリットは以下。
- どこにでもノートを持ち出せる
iPad miniでもiPad ProでもiPhoneでも見られる・書ける - どれだけページが増えても重くならない
- ペンの色が無数に選択できる
- 消しゴムが綺麗に消せる
- 書いたものを移動、拡大、縮小できる
- スキャンした書類や画像にメモ書きができる
このように、デジタルは今や紙のメモに対してメリットがあります。
一方でアナログのメリットは以下。
- 一瞬で書き始められる
- 一瞬で閲覧できる
- パラパラと「流し見」できる
- 充電が不要で、どこにでも設置しておける
- 気に入ったペンをつかうことができる
- 大きさが大小さまざまあるので、持ち運びに適したサイズも選択できる
こうして見ると、アナログにもメリットが多くありますね。
デバイス類
メインディスプレイ EIZO FlexScan EV2785-BK

27インチ4Kディスプレイです。
これまで、多数のディスプレイ構成を試してきました。
- 27インチ4K 2枚の構成
- 43インチ4K 1枚の構成
- 27インチ4Kと23インチFHDの組み合わせ
いろいろ試した結果、27インチ4K×1枚の構成に落ち着いています。
理由は下記です。
- 画面が多すぎると、無駄な判断と時間が発生する
- 「どこに何のウィンドウを置くか」という判断をする時間
- 「どこに何を置いたか」を思い出す時間
- どこに何を置けば最も使いやすいか?を模索する時間
- 多すぎる情報量で気が散る(作業中にメールを見てしまい、返事を書きたくなるなど)
- 表示が多すぎると疲れることが増えた
- 左右のデュアルディスプレイ→首を左右に動かす必要があって疲れる
- 43インチディスプレイ→そもそも広大すぎて画面を把握するのに疲れる

27インチ1つがちょうどいい理由
シングルタスクに徹することができる
人間はそもそもシングルタスクの生き物で、マルチタスクはできないものであるとの見方が広まっているようです。
マルチタスクができると思われる人は、下記いずれかのような「なんちゃってマルチタスク」であると思われます。
- 作業に熟達していて、片方または両方の作業を無意識にできる
- または、作業の内容が全く違う(話しながら折り紙をする、のような)
- 高速でシングルタスクを切り替え、複数の案件を同時にこなしているように見える
本当の意味で、マルチタスクで複数のものごとを考えながら、仕事を進めることはできないと思っています。
ぼくのような普通のオフィスワーカーで、以下のような仕事をするなら27インチ1台で十分です。
- メールを読んだり書いたり
- ブラウザで調べ物や記事を書いたり
- Microsoft Officeで資料を作るような仕事
もちろん、複数画面が必要な人もいると思います。例えば以下のような方
- 配信者・ゲーム実況者
放送する画面と、自分用の画面の2画面を表示させる必要がある人 - アプリやWebの開発者
自分の書いたコードがどのように動くか常に表示されているような必要がある人 - トレーダー
同時にたくさんの情報を仕入れること自体をシングルタスクで行う人
要するに「作業領域」と「表示領域」がそれぞれ別で必要な人ですね。
単純にノートPC1個でできるような仕事の場合は、単純に画面を増やしても生産性は上がらないです。
ディスプレイ上ライト

これ、いわゆる「本物」は2万円近い価格がしますが、Amazonで購入できる4000円くらいのこちらでも十分だと思っています。
これがあるだけでなぜか目が全然疲れない。なんでか分からないけど、なぜか目が疲れない。
スマートプラグに繋いで、音声操作で部屋の照明と一緒にON/Offするようにしているので、朝起きると勝手に点灯していて、すぐに作業に取り掛かることができる上に操作も簡単になります。
Webカメラ

安いWebカメラです。
Webカメラに画質を求める風潮がありますが、場合によっては(例えば、社内会議で偉い人の指示でカメラオンにしているだけの場合)、画質ってそんなにいらないですよね。
画質が荒いので、多少肌が荒れてもひげを剃り忘れてもOKです。
クリエイティブな仕事や、クリーンな印象、明るいイメージをもってもらう必要のある商談などでは、もちろん好印象なカメラは重要ですが、ぼくの仕事では不要かなと思っています。
全然不便は感じていないので、この安いカメラで乗り切ろうと思います。
(本気で画質が欲しいケースがあれば、MacにiPhoneを無線で接続してカメラにもできますからね)
メインPC(Mac Studio)

おもな用途:動画編集
- FINAL CUT Proを主に使用しています。
ややオーバースペック感はありますが、4K60Pの動画も問題なく編集できる安心感がある
同じスペックのMacBookProよりもかなり安く購入できたので、お気に入りの1台
おもな用途②:画像編集
- Canvaをおもに使っています。
以前はPixelmator Proも使っていたが、文字を入れたりレイアウトを作るのはCanvaの方が使いやすいと思います。- フォントの選択や文字の位置決めが簡単
- マルチデバイスで使える
- Pixelmatorはレイヤー構造が本格的なので、できることは多いが編集に少しコツがいる
- 手軽に、いつもそこそこのクオリティのものを作るならCanvaがお気に入り
おもな用途③:ブログ執筆
- Google ChromeでWordPressのページから直接執筆しています。
WordPressアプリも使ってみたが、結局は執筆用ブラウザなのであまり効果を感じませんでした。リンクの動作確認などの管理が面倒だったので、専用アプリはほぼ使っていません。 - iPadのWordPressアプリも使ってみたが、ブラウザの時と作業感覚が違うので使いにくかったので、結局PCのブラウザで書いています
仕事用PC(Windows in Mac)

仕事用メイン機 MacBook Pro2019
BootCampでWindowsが動いていて、おもに仕事でMicrosoft Officeを使っています。
MacのキーボードでWindowsで動かすには
キーがどのように対応しているか覚えておく必要がありますが、
きちんと覚えてしまえば普通に使えます。
サブMac(M1 MacBook Air)

おもな用途:予定管理・アタマの整理
マインドマップやカレンダーを表示しておき、メインPCでの作業をサポートする用途に使っています。メインのPCで作業しながら、予定を確認したい時だけ開くようなイメージです。
一方で、出かけるときはメインPCにもなれるスペックがあり、旅行の時などは重宝します。
やっぱり、デスクトップの方が価格帯比でスペックは高くなりますが、
それでもノート型が1台あると便利ですね。たまに出かけるときに重宝します。
家の中でも別の場所で使いたい時に便利で、Mac Studioのサブとしては最適な位置付けのMacになっています。
iPad Pro(M1 / 12.9inch)・iPad mini 6
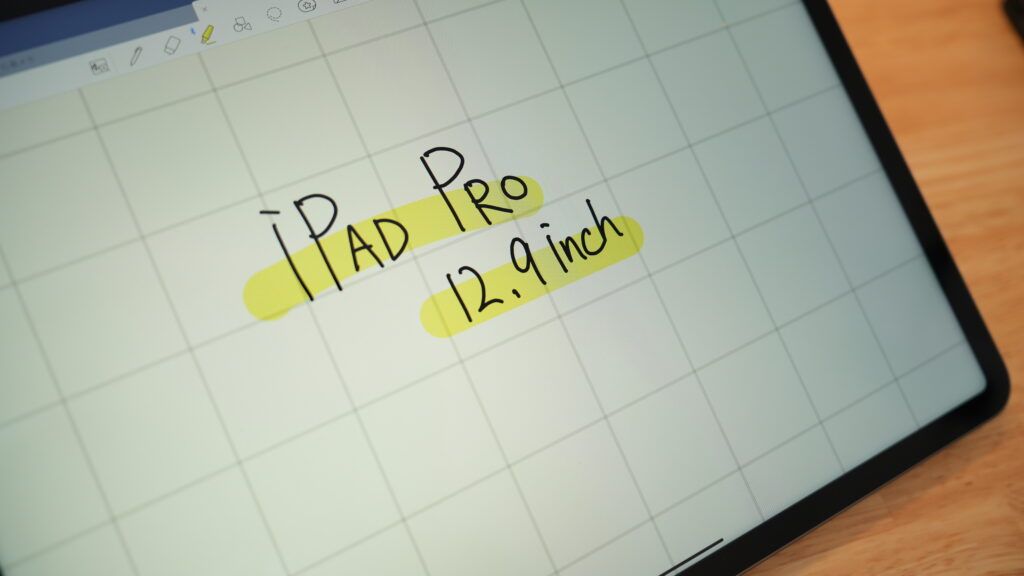
おもな用途①:読書
12.9インチの画面で読書をするのは本当に快適です。圧倒的な表示量で読書が捗ります。
使うのはKindleアプリ。本を大量に購入してザクザクと読んでいくようにしています。
Amazonのセール時期に1万円以上購入するとポイントがつくキャンペーンが毎月行われているので、そこでKindle本をまとめ買いし、ザクザクと読むことにしています。
物語ではない実用書であれば、とにかくざざーっと1回読み切ってから、気が向いたら戻ってきてじっくり読み直してみたり、もう一度ざざっと読んで理解を深めるなど、自分の知識と内容のギャップによって読み方を変えています。これで読書量は大幅に増えました。
余談ですが、Kindleに大量の本を「自分のお金で」ストックするのは非常に大切だと思っています。
これまで「読み放題」系のサブスクにも何度か契約してみたのですが、読み放題のコンテンツは、読み放題なりの薄い内容であることも多く、有名なタイトル・本当に読みたいと思える本が対象外だったりします。
また、「読み放題でいつでも読める」とタカをくくっていたら、いつまでも読まなかったりすることもあり、読み放題は自分には合わなかった
そこで、自分のお金で本をちゃんと買って「詰みKindle」しておき、移動中やお風呂なんかでさっとアプリを開いた時に「未読の本」がかならずある状態をキープするようにしています。
おもな用途②:手書きメモ
iPadにはアプリを1つしか入れてはいけない!
仮にそんな制約があったら、選ぶのは迷わずGoodNotes5です。たぶん同じ感覚の人は多いのではないでしょうか。
圧倒的に使いやすいノートアプリで、クラウドで内容が同期できることでiPadPro/miniの間で同期もでき、iPhoneからも確認ができます。
- 消した後自動でペンに戻る消しゴム
- 自動で文字の下に入り込む蛍光マーカー
- 一度書いた文字や図を自由に拡大・縮小・移動できる選択ツール
など、便利に書けるツールが満載でほんとうに快適です。
とにかく自由度が高いノートAppで、このGoogNotes5を使うためにiPadを使っているといっても過言ではありません。
本当はiPad Proを持ち出したいが、重いのでminiで代用
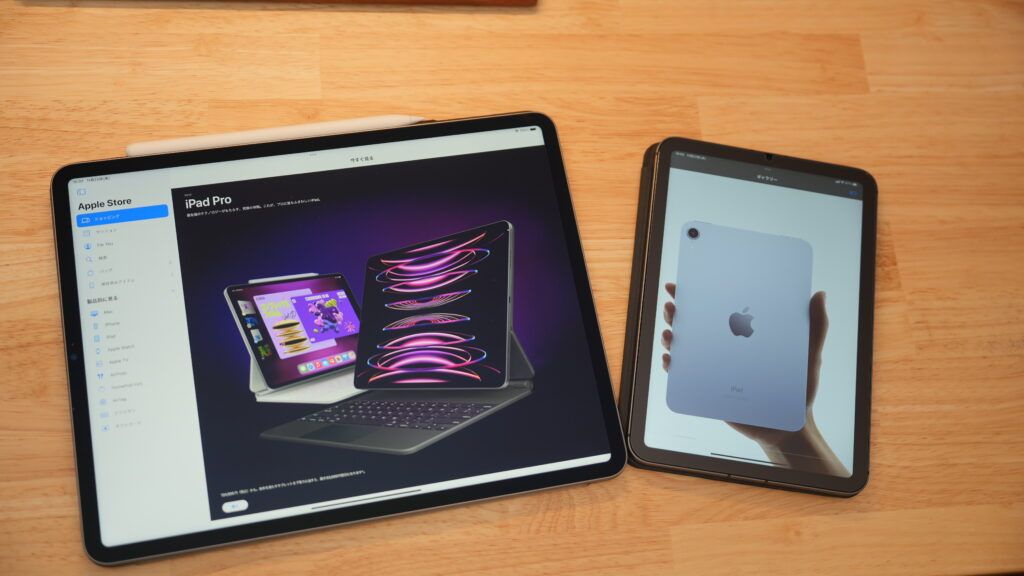
おもな用途① 読書
出先でもゆっくり読書をしたい時用に常備している
Kindleなら読了具合を同期できるのが便利です。
たとえば電車で「座れた時」に取り出して使います。
立っているときはスマホで本を読むことが多いですが、こういったデバイス切り替えのときもKindleで進行状況を同期できる機能が役立つ
おもな用途② 手書きメモ
出かける時は、iPad ProからApple Pencilを付け替えてもっていきます。
ただし、あくまで外出時の一時的な用途として割り切って使うイメージで、メインでゴリゴリ書く用途には使用していません。
- 多少画面が狭いので利便性は落ちる
- ProMotionがないので書き心地はよくない
- どちらかといえばアウトプットよりは確認用
- おもなメリットは自宅のiPad Proで書いたGoodNotes5の内容を持ち出せること
Povo2.0のSIMを入れている
普段は課金せず、月額0円で回線だけつなぐようにしています。
課金していない間は高速通信はできないのですが、Kindleの進行状況の同期くらいであれば可能なので、これができるかどうかだけでも利便性は雲泥の差となります。
さらに、出張や旅行など、がっつり使うことがわかっているなら、
330円で24時間使い放題プランを購入するだけで移動中の調べ物から読書からメモ書きまで、すべてオンライン状態で実行できるようになります。
持ち運ぶiPadはセルラーモデルを選択するのが良いですね。
iPhone14 Pro・Apple Watch8・AirPods Pro

iPhone14 Pro+Apple Watch Series8+AirPods Pro第二世代
2022年に新発売されたアイテムたちですが、結局全部買ってしまいました。
ついでに充電器も新調しました。
どれも買って良かったアイテムに入りますが、特にAppleWatchをSeries5から8に買い替えたことで急速充電に対応したため、朝のシャワー中や夜の入浴中に充電しておけば、日中の活動時間も夜中の睡眠時間も、ほぼ24時間装着しておくことができ、睡眠トラッカーとアクティビティトラッカーとして十分な制度を担保できるようにしています。
ただし上記の充電スタンドではApple Watchが急速充電できないので、このApple Watch用の充電部分はAirPods Pro専用になっています。
Pixel 7 Pro

メイン電話機です。Googleの純正電話アプリが、知らない電話番号からかかってきた電話でも「誰からの着信か」を自動的に調べてくれるので、メイン電話番号はこちらに移しました。
- 通話スクリーニング
- 圧倒的なバッテリー持ち
バッテリー持ちはiPhoneより良く、充電も速い - メイン携帯として十分な性能
- Androidなら、楽天ペイで楽天ポイント→Suicaのチャージが可能
電車に乗る時のICカードとしてはPixelを使用
こういったメリットをうまく享受するために、Pixelをメイン電話機にしています。
Nintendo Switch

モニタの後ろにNintendo Switchを隠してあります。
滅多に使いませんが、たまに友人とモンハンをしたり
自宅で運動不足対策のためリングフィットアドベンチャーをプレイしています。
サブデバイス類
USB切り替え機 4口

複数のPCに対してキーボードやトラックボールを接続するため、USB切り替え機を使用しています。
以前は2つのPCを切り替えできる切り替え機を使っていたのですが、今は4台のPCを切り替えできるものを使っています。配線がまとめられ、複数のPCで優先キーボードが使えて便利です。

接続している4台は、「モニター・Switch・MacStudio・WindowsPC」にしています。
接続しているデバイス
キーボード・テンキー

Keychron Q8やK8Proであれば、MacとWindowsを1つのキーボードで兼用可能
キーボードの他には、ロジクールのUnifyingドングルや、カスタマイズしたテンキーも繋いでいます
Keychron Q0

固定の文字列を入力するマクロを登録しておいたり、数字入力をたくさんする際に使っています
ロジクール MX ERGOトラックボール

マウスも複数試してみましたが、省スペースで操作性が高く疲れにくいので、とても気に入っているポインティングデバイスです。
モニターアーム

エルゴトロン HXという、重量級ディスプレイに対応したモニターアームです。
以前に43インチテレビをディスプレイとして使っていたときのものをそのまま転用しました。
かなり重いモニターも保持できるスペックをもっているので、27インチモニターは軽すぎて使えないかと思ったのですが、取り付けてみたら案外大丈夫で、LXよりも安定したので、気に入っています。

Amazonベーシック モニターアーム
少し見づらいですが、ノートPCを置くための場所としてAmazonベーシックのモニターアームを使用しています。
普段はクラムシェルで閉じておいても良いのですが、
- 仕事の内容によってはノートPC本体の画面をサブディスプレイとして使用する
- 電源を入れたりする操作は開いたまま保持しておくほうが簡単にできる
といったメリットがあるので、開いたまま空中にノートPCをセットするスタイルに落ち着いています。不要な時な画面を閉じておけば気が散ることもないですね。
Baseus USB充電器

デスク下にUSB充電器を配線して、デスク上に先端だけ出しておくようにしています。
充電速度も問題なく、ACコンセントも使えるので汎用性が高いです。価格も比較的安いのでオススメです。

ケーブルホルダー
ケーブルホルダーは2箇所に配置しています。
今から購入するのであれば、BoYataがおすすめです。
カットできていろんな箇所に設置できたり、粘着面が強力である点がアドバンテージですね。
キーボード

REALFORCE R3

生産性重視、仕事に全集中したいときはREALFORCE R3を使っています。
- くせになるソフトな打鍵感
- 比較的静かにサクサク打鍵できる
- オフィス用途に最適な85%
- 無線・有線で使えて便利
- カスタマイズソフトも優秀
全方位にスキのない構成で、誰でも使いやすく機能性も高い万能キーボードです。
HHKB Professional Hybrid Type-s

持ち運び用のキーボードとして、HHKBも使っています。
- REALFORCEと同様の、くせになるソフトな打鍵感
- 持ち運びに最適な60%
- 無線で使えて便利
- エネループで使っているので電池のコストなどは気にせず使っている
- 無刻印化してかっこよくなったが、たまに使いにくさも感じる(自業自得)
ということで、おもに外出用ですが、たまに使わないと操作感を忘れてしまい疎遠になってしまうので、自宅でもたまに取り出して使っています。
REALFORCEと同じ東プレ静電容量軸ですが、若干打鍵感は違うんですよね。
個人的には、HHKBの打鍵感の方がちょっと好きです。
Keychron Q8

結局、現在のメインキーボードはこれですね。
- Aliceレイアウトで手首への負担が少ない
- MacでもWinでも使えるよう設定済み
- 有線接続のみなので、USB切り替え機で各PCに繋いでいる
- 無刻印化してかっこよくなったが、たまに使いにくさも感じる(自業自得)
- スイッチ交換も2回行っており、また気分で交換するかも
- 重いので出したりしまったりするのは少々面倒
本当は75%のQ10も欲しいのですが、円安で割高感があってちょっと躊躇しています。

Keychorn K8 Pro

最強便利キーボード、K8Proです。
- iPadでサブ的に使う用途が主
- 配列はREALFORCEと同じ85%
- 打鍵感はカタカタと硬質な感じにカスタマイズし、REALFORCEと差別化
REALFORCEよりも主張の激しめな打鍵感を楽しみたいときに使う - VIA対応でREALFORCEより柔軟に設定ができる
なんだかんだ、1台ですべてをこなせる万能選手はこのK8Proです。
プラスチック筐体を選んだことで多少チープな打鍵感になっているので、REALFORCEのソフトな感じに飽きたらこっちを使ったりしています。

MelGeek Mojo84

おしゃれキーボード代表です。
- 気分でREALFORCEやQ8と入れ替え
- これでないといけない!という場面はほぼない
- 見た目と打鍵感が良いので気分で使い分けている
- VIAに対応していないが、専用AppのKBToolsは優秀なカスタマイズアプリなので問題はない
デスク、チェア

Flexispot E7
FlexispotのE7というスタンディングデスクです。座りっぱなしは体に良くないという話は、今や常識になりつつありますね。
とはいえ一方で、立ちっぱなしでは疲れてしまい、集中力を削がれるときもあります。
そこで、作業の内容や体調によって「こまめに・簡単に」高さを変えられる電動昇降デスクがオススメです。
単純に立ち姿勢・座り姿勢の変更だけでなく、座っている時にも作業内容によって数センチの幅で高さを調整することもできるので、数センチ上げ下げするだけで姿勢がかわって気分が変わります。
手回し・ガス圧式のデスクだと、このようなこまめな変動には向かないと思います。
かなでもの モニター台

モニターアームを使っているので、モニターを置く用途ではないのですが、台を置いています。
主な用途は見た目の整理で、キーボードのケーブルがいい感じに隠せています。
特にデスクの後ろにケーブルを落とすような配線をしている場合、デスクの奥端を見えなくするとスッキリするので案外イメージが変わります。
またキーボードをしまう場所としても使えて、
iPadで手書きメモを使って考えるときに、キーボードを台の下にしまうと
見た目がスッキリするというメリットもありますね。
かなでもの 天板 ラバーウッドナチュラル

天板は前回のデスク紹介から変わっていない、かなでもののラバーウッドナチュラル天板。
決して安い商品ではありませんが、それでもサイズオーダー無料、有料の穴あけオプションなども豊富で、
品質も間違いない天板をそこそこ早い納期で購入できるという点でコスパは高いです。
実際にこの天板を購入してとても満足しているし、今後もし大きな家でテーブルを作るなどになった時も、ぜひ利用したいと思っている
チェア:Growspica Pro

最近新しくラシカルで導入した椅子「GrowSpica Pro」です。
やはりスタンディングワークも良いのですが、体調や作業内容によっては良い椅子があったほうが捗ることがあります。
以前にゲーミングチェアも試してみたのですが、あまり快適ではありませんでした。
ゲーミングチェアが快適ではなかった理由は以下。
- ゲームとは異なりデスクワークでは軽い前傾姿勢が望ましく、後傾姿勢では集中力が落ちる
- 足つきが微妙に悪く太ももの裏が圧迫され、結果的に足の血流が悪くなる
そこでさまざまなオフィスチェアを検討してみた結果、機能性が高いわりに価格が安く評価も良かったGrowspica Proを選択してみました。
基本的には気に入って使っていますが、やや使い勝手が独特です。
- 組み立てはとても簡単
- 多機能レバーの操作感に少し癖がある
リクライニング・座面の上げ下げ・座面の前後操作が1本のレバーにまとまっていて、最初は少し戸惑う。癖はあるが慣れると便利 - 各種調整の操作が独特。座椅子のように「MAXまで行ったら戻せる」という操作感をいろんな部分で使っているため、「レバーを引く間は自由に動かせる」というゲーミングチェアの操作感とはだいぶ異なる
- 部品の多くがプラスチック製で、不要な装飾・質感にはコストをかけていない印象
- メッシュ素材やシリンダーなど、実際に機能性に直結している部分に集中的に投資しているように思える
- 一番快適なのは、足つきがよくて太ももの裏が圧迫されないこと
ゲーミングチェアは座面が凹面だったのですが、このGrowspica Proは凸面なんですよね。
それによって、座るといい感じの反発感があって、太ももにが圧迫されない座り心地につながっています。
メッシュが硬めなので、長時間座るとおしりが痛くなる感覚もあります。
そもそもおしりが痛くなる時間を超えて座り続けると、腰や背中・肩にダメージが蓄積していくので
そのタイミングでスタンディングに切り替えるのが良いと思いました。
トータルでは買って良かったと思っています。あとは長期間使えると嬉しいですね。
音響関係
PC2台に対して、2系統のオーディオ経路を構成しています。
オーディオ関連の機器はUSB切り替え機で不具合が出たら嫌なので、それぞれのPCに直接つないでいます。
Yamaha AG03MK2

オーディオミキサー的な用途で購入してみました。
今はAmazonだと転売価格になっているので
ぼくはサウンドハウスで注文して、数ヶ月待ちました。
YAMAHA ( ヤマハ ) / AG03MK2 B 3ch ライブストリーミングミキサー ブラック
本来は、配信などで「自分の声」+「別の機器からの音声」を混ぜたりする用途で使うのですが、別にぼくは配信しているわけではありません。
普通にマイクだけを使うのであれば、もっとシンプルなもの(Scarlett Solo)とかで十分です。
ただし、ミキサーとして使うとなると色々なことができると思っていて
例えば、
- PCから出力された音声信号を、ヘッドフォンとスピーカーに同時出力することも可能
- 同時に出力しておきながら片方の音量をゼロにしておけば、もう一方だけで音を聞くこともできたりする
オーディオの経路を一つにまとめたいならかなり便利ですよね。
あと試していませんが、Zoom会議中にiPhoneからAUX inで音楽を流して聴くということもできそうです(笑)
あとは、この手のオーディオ機器で3.5mmジャックのヘッドフォンがそのまま使えるのは便利ですね。MacStudioで使っているScarlett Soloは標準ジャックしか使えないので、変換プラグが必要です。
Focusrite Scarlett Solo 3rd Gen

Mac Studioの音声はこちらに出力しています。
結構音質も良いと思っているので、DACとしても優秀なんじゃないでしょうか。気のせいかな?
このモデルは一番シンプルなオーディオインターフェースで、PCからの出力・PCへの入力ができるのと、出力についてはヘッドフォンもline-outも同じつまみで調節するので、個別に音量調整はできません。ぼくはヘッドフォンでしか使わないので特に問題ありません。
このインターフェースにマイクを接続して、キーボードの打鍵音を録音したりしています。
SHURE MV7をUSB接続で使うよりも音量が稼げるので、この構成で使っていますね。
SHURE MV7

AG03に接続して使用しているマイクです。
多くのYouTuberも使っている音声用マイクで、通常の住宅環境において音質は抜群に良いと思います。
ダイナミックマイクという種類で、雑音をほどよくシャットアウトして声だけを届けることができます。以前に使っていたBlueのYetiというマイクはコンデンサマイクという種類で、こちらは感度が高めでノイズを拾いやすい傾向にありました。
このMV7、ぼくの場合はキーボードの打鍵音の録音にも使用しています。ノイズを良い感じに抑えて良い音で撮れる気がしています。
ただしUSB接続では音量が稼ぎにくいので、ある程度音圧が出せるアンプを積んだオーディオインターフェースとの併用が望ましいので、仕事の会議ではAG03と接続し、キーボード録音ではScarlett Soloと接続しています。
USBで簡単に接続できるメリットとして、頑張ればリュックに入れて持ち運んで、会社で使うこともできます。周りの目だけ気にしなければ。
この間、スタンドと一緒に会社に持っていき、大事なオンライン商談で使ってみました。おそらく高音質で届けられたと思います。
Blue マイクスタンド COMPASS

しっかりとしたマイクアームです。
ただし結構なお値段がするので、現時点ではこれでないといけない理由はそんなにないです。
この製品のメリットは、ケーブルが綺麗に収納できてスッキリした見た目にできる点です。ケーブルが綺麗に隠せるのは良い点ですね。

Final E500

安いのにそこそこ音質がよく、ケーブルが絡まりにくく取り回しが良いお手頃イヤホン
タッチノイズが気になる時は「SHUREがけ」するとかなり軽減できる
長時間つけていても疲れにくいので長いオンライン会議にも最適
非常に便利なので、壊れたらまた買うレベル
AKG モニターヘッドフォン K240S

オンライン会議が続く時や、長時間の動画編集をする時などは
イヤホンだと耳が痛くなってしまうことがあります。そんなときはヘッドフォンもあると便利です。
このAKGは安いわりに音質も悪くなく、軽い付け心地で長時間使えるのでお気に入りです。
セミオープン型なので音漏れはします。家に他の人がいる場合は注意しましょう。
合皮っぽいイヤーパッドの汚れを防ぐため、ヘッドフォンカバーを使っています。
ヘッドフォンは暑いときは辛いですが、夏場でもこういったカバーがあると、そこそこ使えるようになります。
AirPods Pro 2nd

仕事用のiPhoneに接続して、普段はBGMを聴きながら仕事をしたり、そのまま電話に出たりしています。
- ノイズキャンセル性能が高いので、集中力を保つために重宝することが多い
- 自宅に一人でいても、近所の犬の声や自宅の洗濯機や食洗機の音を遮断できるので重宝している
- 第二世代になって、バッテリーもちが良くなったことで仕事での利便性が格段に向上した
- 仕事用の携帯を使わない時は個人用のiPhoneに接続して使用する
- 充電スタンドのApple Watchのところに常設しておき、充電が切れないようにしている
→充電忘れがなくなり、いつでも安心して使うことができる - バッテリー充電の最適化機能も使えるようになっているので、安心して充電しっぱなしにできる
さらに充電スタンドのWatch充電部分は充電速度が足りなくて使わないので、有効活用できるのが嬉しい
AirPods Proは、尖った高音質はない代わりにただただ便利なガジェットなので
iPhoneユーザーは買って損はしないと思いますね。
Pixel Buds Pro
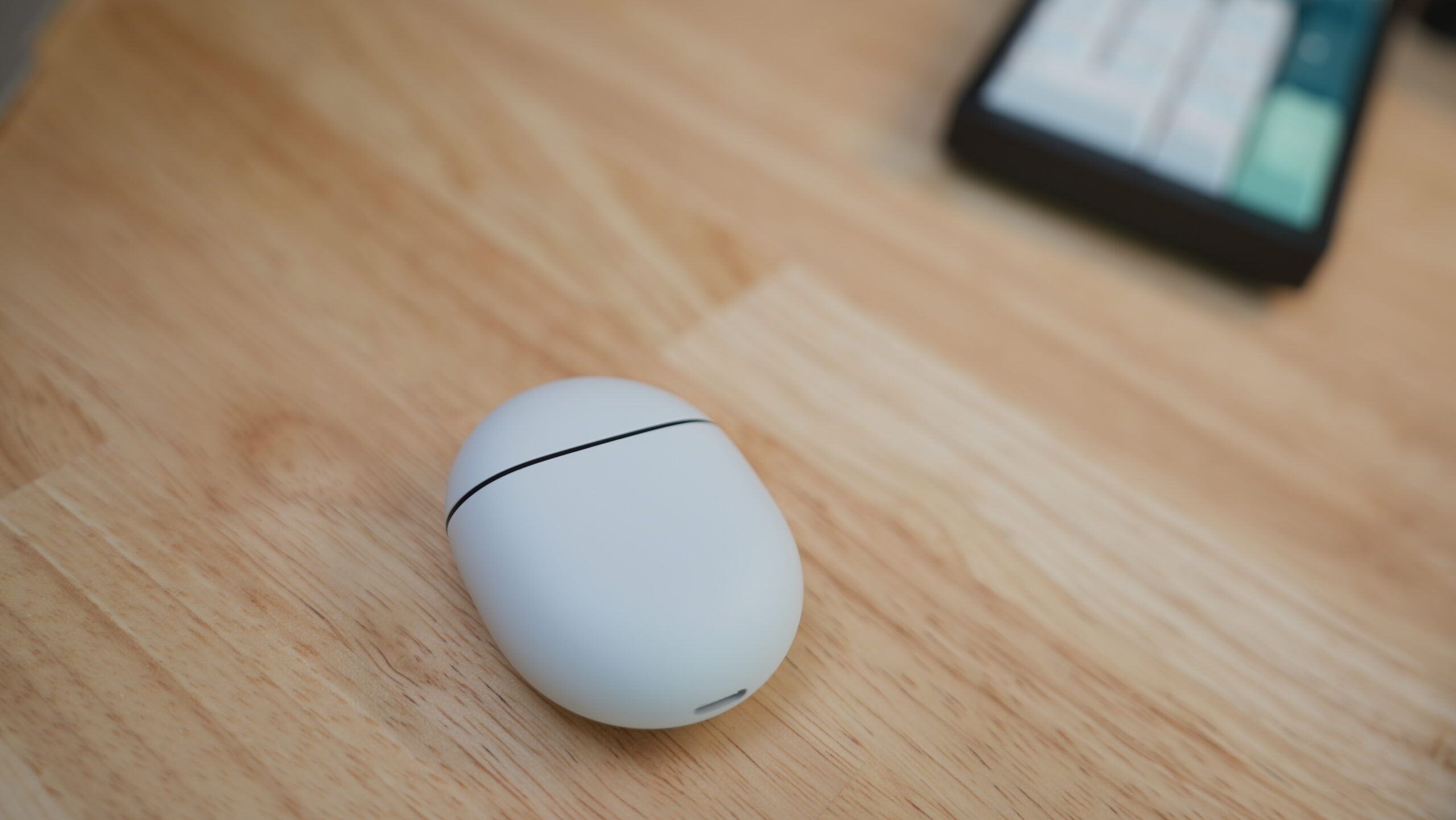
メインのPixel7 Proに接続して、AirPodsと交代で使用しています。
- ノイキャン性能はAirPodsに及ばない
- それでも屋内で使用するには十分
- 洗濯機やルンバが動いている時に重宝している
家電の動作音程度なら、こちらでも十分にマスクできる - 音質もAirPodsより低音が強く元気のいい音がでるので、大きめの音でガンガン音楽を聴きたい時にもこっちを使う
なんというか、「これとこれのどっちがいいか?」みたいな話になりがちですが、
答えは「両方使えれば最強」と思っています。
2種類イヤホンをもっておくと、充電を忘れていたり急な故障の時にも慌てずに対応できるので安心感があります。
照明
Amazonで買った卓上電球スタンド

エジソン電球型LED
ライトスタンドと、明るさを抑えた電球をセットにして使用しています。
殺風景になりがちなデスクを明るく、多少おしゃれに見えるかなと思っておいています。
間接照明

作業中はシーリングライトを使うこともありますが、基本的には間接照明をメインにしています。
間接照明を使うために床にいろいろ立てるのが嫌だったので、デスクにクランプする形でスマート電球をセットして、壁に向かって照射することで間接照明にしています。
部屋の随所にこういった照明を配置することで、天井照明はほとんど使わないようになり、Googleアシスタントの音声操作やタイマー管理によって、電気をつけたり消したりするのが快適になっています。
今後の展望や、考えていること
ものを減らしたい気持ちはある
数々のデバイスを併用しながら、スマートに作業ができる環境を目指しています。
現状でも物品数は十分に多いですが、
できるだけ片付けてスッキリした状態で仕事ができるよう、運用面で気をつけています。
1台のデバイスでマルチタスクを行うより、デバイスごと使い分ける方が直感的で良い場合がある
たとえば、iPadで手書きメモと読書、マインドマップの作成をすべて行なうことは可能です。
ですが、あえてマインドマップの作成はMacで行うなど、デバイスごとに用途を分けるようにしています。
個人の感覚にもよりますが、iPadとMacでは文字入力の感覚にやや差があると感じるため、「iPadで文字入力はしない」と決めてしまうほうがトータルでストレスが少ないと考えています。
iPad用の純正キーボードアクセサリーを導入しないのは、「キーボードを使う作業はMacでやる」と決めている面が大きいですね。
もちろん、出先などで荷物が限られている時は「iPad mini + HHKB」の組み合わせでテキスト入力をすることもあるのですが、やはり微妙にストレスはあるので家では使わないことが多いです。
現在の弱点、今後直したいところ
現状は、オーディオまわりが弱いですね。特にPCスピーカーがないので、PCからの音を気軽に聴くことはできません。
ただし、しょぼいスピーカーを購入してしまうとiPad Proの方が音が良かったりするジレンマがあって、PC用のスピーカーのために場所をあけたり配線したりするメリットがあるのかどうかは、じっくり検討したいと思っています。
iPad Proのスピーカーって本当に音が良くて、音量も出るのでうちのような集合住宅ならこれで十分な音量・音質が得られるんですよね。
また動画編集であればヘッドフォンで行なってしまうので、現状はスピーカーなしで困っていないです。でもスピーカーのある生活って憧れますよね。
まとめ
ぼくが3年間の在宅勤務を続けるにあたって買い揃えてきたデスクのアイテムを一通り紹介しました。
ディスプレイやデスク、キーボードなどさまざまなアイテムを実際に購入し、試して辿り着いた、自分の中では最適解の構成になっています
ディスプレイは5枚目、マイクは3本目、デスクは2台目、椅子は2脚目……
キーボードはさまざまな種類を入れ替えながら、気分や用途に合わせて使っています。とてもたのしい。(キーボードはもう数えていない)
総額いくら使ったのか考えたくもありませんが、いろいろな構成を試すのは楽しいものです。
今後の仕事の内容や、気になる新商品の発売などでアップデートされることがあるかもしれません
快適なデスクづくりの参考になれば幸いです。
最後までご覧いただきありがとうございます。






























































































































































































































































































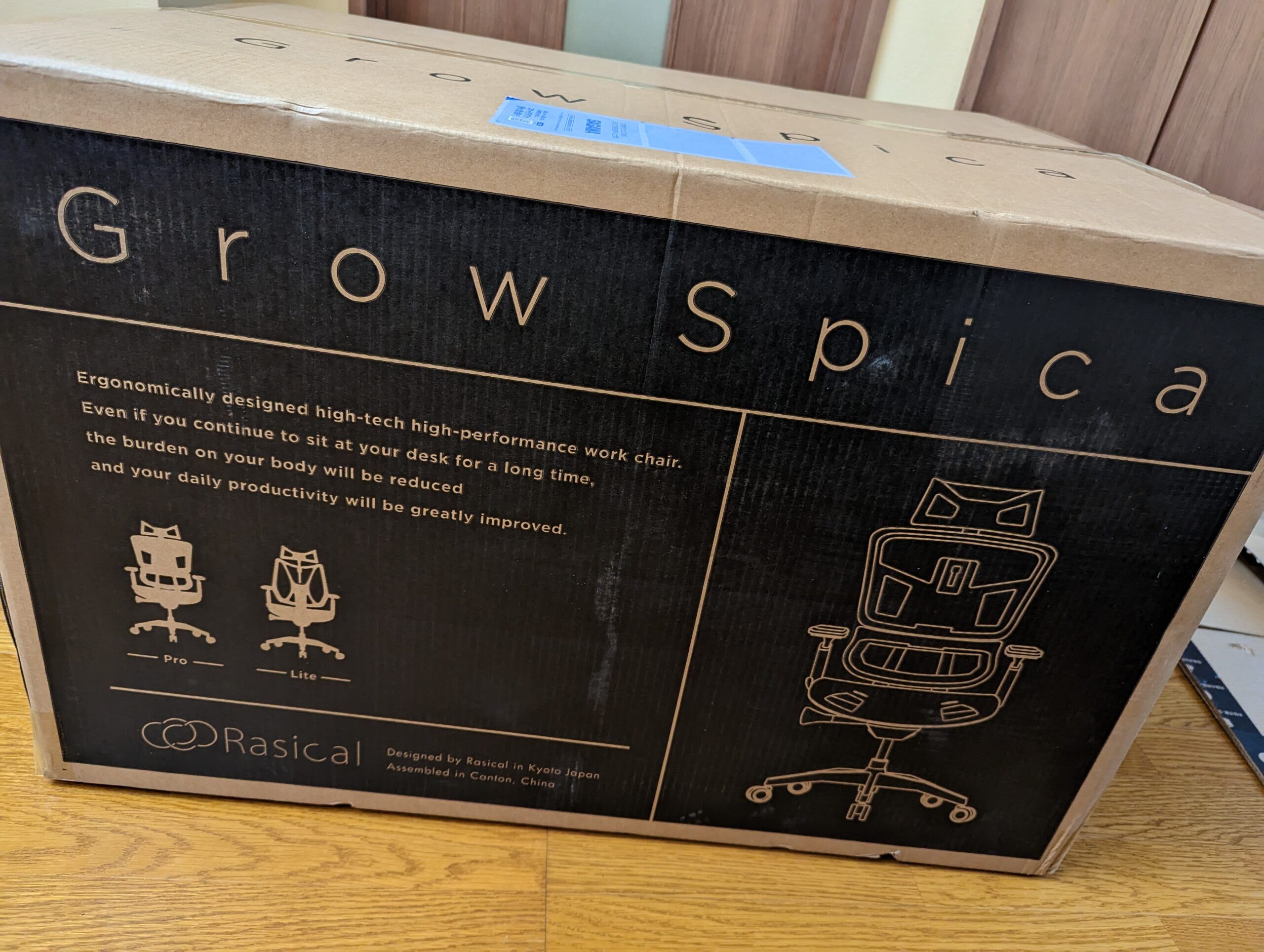
コメント